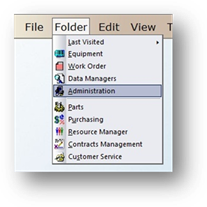
System Defaults control actions, behaviors and default values of various fields throughout AIMS. This article will include all options for a single facility system, or global options for a multi-facility system. For more information on Facility-Specific options in a Multi-Facility System, please see Multi-Facility Defaults.
NOTE: Grayed out fields indicate facility-specific fields. For more information on configuring Facility-Specific Defaults in multi-facility systems, please see Multi-Facility Defaults.
1. Open the Administration Control by clicking the toolbar Administration button or use the menu Folder > Administration.
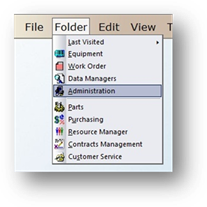
2. Click on the System Defaults Tab.
System Defaults
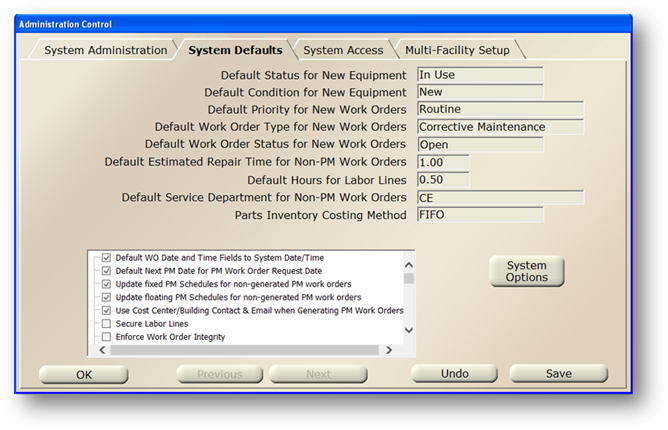
3. Default Status for New Equipment – Select the status that will automatically display for equipment.
4. Default Condition for New Equipment – Select the condition that will automatically display for new equipment.
5. Default Priority for New Work Orders – Select the priority that will automatically display on newly created work orders. This only applies to corrective maintenance work orders, not preventive maintenance.
6. Default Work Order Type for New Work Orders – Select the value that will automatically display as the work order type on new corrective maintenance work orders.
7. Default Work Order Status for New Work Orders – Select the value that will automatically display as the work order status on new corrective maintenance work orders.
8. Default Estimated Repair Time for Non-PM Work Orders - Enter the default setting for all new Non-PM work orders or 0.00 if there is no setting.
9. Default Hours for Labor Lines – Enter the default hours for all time lines. This will be the value that is displayed when applying time to work orders.
10. Default Service Department for Non-PM Work Orders – Select the service department that will automatically display on new corrective maintenance work orders.
11. Part Inventory Costing Method – This field indicates the costing method for parts. Options include: FIFO, LIFO and Average.
⋅ FIFO – First In First Out. Choose this if you want the part cost to reflect the oldest (first) one in the part inventory.
⋅ LIFO – Last In First Out. Choose this if you want the part cost to reflect the newest (last) part added to the part inventory.
⋅ Average – Choose this to use the part cost average as the part cost on work orders.
Check Boxes
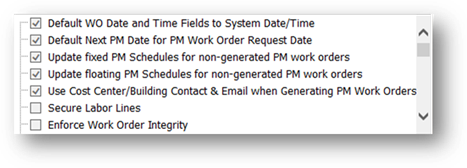
12. Default WO Date and Time Fields to System Date/Time - If checked, date/time fields default to the system date/time.
13. Default Next PM Date for PM Work Order Request Date - If checked, this will set the work order request date to the date on the PM Schedule for the tag used on the work order. Otherwise, the current system date will be used.
NOTE: This lets you generate work orders prior to the next PM scheduled date while maintaining the PM schedule date for your PM program and PM work order reports.
Example: The next PM schedule date of 04/01/xx will have a request date of 04/01/xx even if generated on 03/28/xx.
NOTE: You can filter by request date when running work order reports.
14. Update Fixed PM Schedules for Non-Generated PM Work Orders – When checked, AIMS will update the Next Date on a PM Schedule when you manually create a PM work order for a certain tag and use the procedure associated with that tag’s PM Schedule. Otherwise, only PMs created during the PM Generation function will be updated.
15. Update Floating PM Schedules for Non-Generated PM Work Orders – When checked, AIMS will update the Next Date on a PM Schedule when you manually create a PM work order for a certain tag and use the procedure associated with that tag’s PM Schedule that is also configured as a Floating PM. Otherwise, only PMs created during the PM Generation function will be updated.
16. Use Cost Center/Building Contact & Email when Generating PM Work Orders – When checked, AIMS will use the Cost Center/Building main contact as the Requester when PMs are generated. If no such contact exists in Cost Center/Building, Scheduled PM will be used.
17. Secure Labor Lines - If checked, only the person who applied time can edit their own entry. Security Level “A” does not override this setting.
18. Enforce Work Order Integrity– Checking this option will cause AIMS to check certain criteria such as:
⋅ Cannot save a labor line if the date/time of the first time line is after the date/time of the line item being entered.
⋅ Work order close date/time must be the same as the last timeline date/time.
NOTE: It is recommended that you activate the option to Default close date based on last time line.
⋅ Labor line entry cannot be entered with a date/time that is before the work order request date/time.
⋅ Total time applied to work order cannot exceed the total time available for that work order. For example, the first timeline is at 1pm and the last timeline is at 3pm; there cannot be more than two total hours applied to timelines for any one employee.
⋅ Work order request date/time cannot be in the future.
⋅ Labor lines cannot be entered with a date/time that is in the future.
⋅ Work order close date cannot be in the future. It is recommended that you activate the system option “Do Not Allow Close Dates in the Future”.
19. Default labor date/time to last timeline – If checked, the date/time on timelines will be the date/time of the last time line. Otherwise it will default to the current system date/time
20. Default Close Date Based on Last Time Line - If checked, the work order close date defaults to the date entered for the last applied time entry on the work order. If unchecked, the system date at the time the work order was closed is used.
21. Do Not Allow Close Dates in the Future - If checked, does not allow use of a future close date.
22. Close Re-Opened Work Orders with Original Close Date - If checked, a re-opened work order will reflect the original close date when closed.
23. Filter Equipment and Work Orders by User Assignment– if checked, AIMS limits users so they can only view Equipment and Work Orders that are assigned to their Service Department and their Specialty.
24. Limit Available Responses based on Work Order Type – If checked, the response valid entry list in the Work Order Update Tab will display only work order Type related codes. This is a Global setting and cannot be changed here.
25. Do Not Allow Part Inventories to Go Negative – If checked, AIMS will not allow users to enter part quantities which cause inventory levels to go below zero.
26. Track Part Kit Inventory – Check this if you group parts into kits for PM work orders. AIMS will allow you to apply entire kits to work orders rather than individual parts.
27. Require Labor Line with PM Response Before Closing PM Work Orders – Check this option to require a PM labor line on PM work orders before closing the work order. Otherwise, work orders may be closed without any labor applied.
28. Require Labor Line Before Closing Non-PM Work Orders – Check this option to require a labor line on non-PM (corrective maintenance) work orders. Otherwise, work orders may be closed without any labor applied.
29. User Warehouse Filtering – Check this option to filter access to part warehouses based on logon. If checked, a user must be assigned to a warehouse in order to access parts from that warehouse.
30. Customer Signoff on Work Orders – Check this option to activate the work order signoff function. Additional setup is necessary in the Account setup in order to take advantage of this option.
31. Open Default WO When PM is Passed With an Issue – Check this option to have AIMS automatically open a corrective maintenance work order when a PM work order is closed with a response configured as PM Passed with an Issue.
NOTE: AIMS will only use the last timeline if more than one PM Response is applied.
32. Sequential Work Order Across Facilities – Click this option if you want each work order number to be unique, regardless of which facility it’s in. Otherwise, you may have the same work order number in multiple facilities.
33. Check Use Shift Setting for Work Order Assignment if you want AIMS to evaluate the resource manager shift settings when assigning work orders.
34. Access all new custom reports – If checked, all users can access custom reports added to the system. [Custom reports are added using the AIMS Report Designer Optional Component.]
NOTE: It may be necessary to edit Security in Report Designer for those levels that do not require access
35. Enable Regions – If checked, facilities can be grouped into regions to filter facilities and organize data more effectively. This is especially useful for ISOs or where there are a large number of facilities.
36. Show Coded Problem – If checked, adds a second problem field with a pre-defined list of problems that the user can select from.
37. Prompt to Sync Vendors/Manufacturers – If checked, user is prompted when adding or updating Vendors and Manufacturers with the option to sync the two.
38. Sort Employee Assignment by Availability – If checked in conjunction with Facility Default “Use Shift Settings For Work Order Assignment” and Resource Manager is owned, both shift settings and employee availability will be used to determine who is available to be assigned to work orders at the current time. These employees will be moved to the top of the valid entry list and highlighted in Blue.
39. Add Task List to Problem Field for WO created via PM ‘Passed with an Issue’ – If checked, the task list and results from the PM will be added to the Problem Field in addition to the Notes Field.
40. Send Page on Failed Task – If checked, AIMS will page the manager of the employee assigned to the work order upon a failed Inspection Template or Task Result.
41. Allow Contract Labor and Materials on expired contracts – If checked, Contract Labor and/or Contract Parts may be added to work orders if the contract has expired for the associated tag.
42. Display Equipment Risk number on WO and WO Logs – If checked, the equipment risk number will display in the Work Order Dispatch Log, Personal Log and in the Item Information Section of the work order.
43. Assign Default WO When PM is “Passed with an Issue’ to Primary/Secondary on Tag – If checked, the default work order that is automatically opened when a PM is “Passed with an Issue” will be assigned to the Primary/Secondary on the Tag.
44. Enable Dispatch Center from Work Order – If Dispatch Center is owned and this option is enabled, work orders submitted from the following locations will go through the Dispatch Center paging/escalation routines.
⋅ Work Order Request, Work Order Duplicate, Equipment WO Request, Work Order Quick Open/Close, AIMS Mobile
45. Facility Specific Required Fields – If checked, required fields will not be Global across all facilities, allowing each facility to specify which fields should be required.
NOTE: This is an irreversible process.
46. Enable Alerts Tracker upstream communication to ECRI – Check to allow AIMS-TO-ECRI communications.