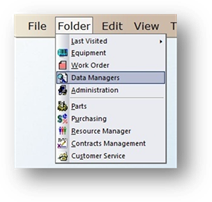
Enter Equipment Types in the Data Manager control to be used in valid entry lists in AIMS. Add a Default PM Schedule that will automatically be applied to new equipment, saving time and improving data consistency.
1. Click the toolbar Data Managers button or use the menu Folder > Data Managers. The Control opens to the Account Tab.
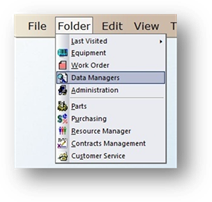
2. Click the Equipment Type Tab.
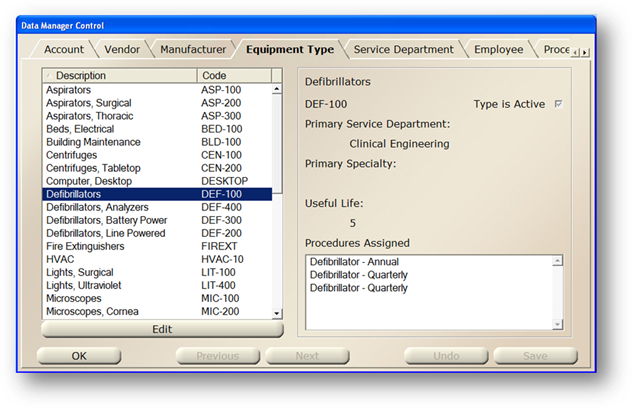
3. Click New or use the menu Edit > Add Record. The Control opens to the General Information Tab.
![]()
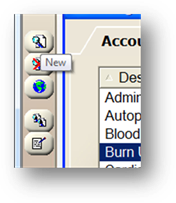
General Information
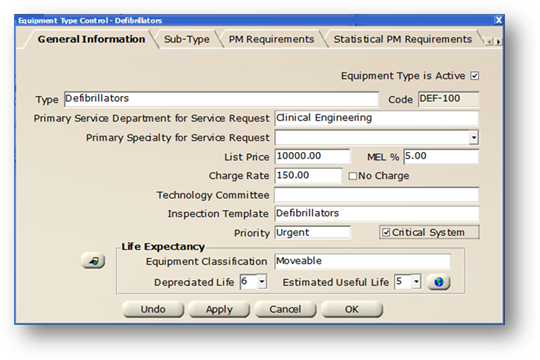
4. The Equipment Type is Active checkbox defaults to active status. Active Types display as options in valid entry lists; inactive do not.
5. Enter the new equipment Type.
6. Accept the Code default or enter a new code. ECRI code standards can be entered here.
7. Select the Primary Service Department responsible for service on this Equipment Type. This will default on newly added equipment depending on other system settings.
8. Select the Primary Specialty responsible to service this Equipment Type from the valid entry list.
9. Enter the List Price default for the equipment type.
10. Enter the Maintenance Expenditure Limit Percentage [MEL %] for this Equipment Type. This can be used in reporting making it easy to determine which equipment may be over a specified limit for service; usually flagging that equipment for replacement.
11. Enter the Charge Rate for the Equipment Type, or select No Charge.
NOTE: AIMS determines the charge rate for labor applied to work orders based on a hierarchy.
12. Select the Technology Committee for the equipment type from the valid entry list.
13. Select the Inspection Template for the equipment type from the valid entry list.
14. Select the Priority that will automatically display on PM Schedules and newly created non-PM work orders for this Equipment Type.
NOTE: This setting will override the Default Priority for New Work Orders setting at the Facility level.
15. Check the Critical System checkbox to flag all equipment of this type as being critical.
16. Select the Equipment Classification for this Equipment Type from the valid entry list.
17. Choose the Depreciated Life from the valid entry list, in number of years.
18. Choose the Estimated Useful Life from the valid entry list, in number of years.
19. Click the Global button to apply the default[s] to all existing equipment assigned to this Type.
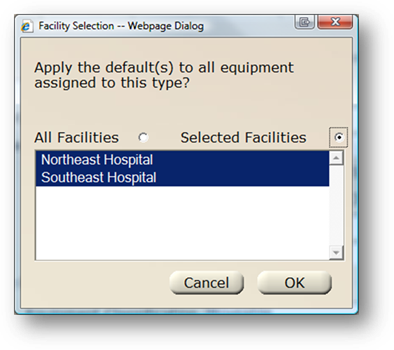
NOTE: Certain other system defaults may override equipment type defaults.
⋅ A Yes/No response is required and you are returned to the Equipment Type control. [For CCS/Multi User, the Facility Selection dialog opens.]
⋅ Select All Facilities to include all facilities.
⋅ Select Selected Facilities to include only desired facilities.
20. Click OK to return to the previous screen.