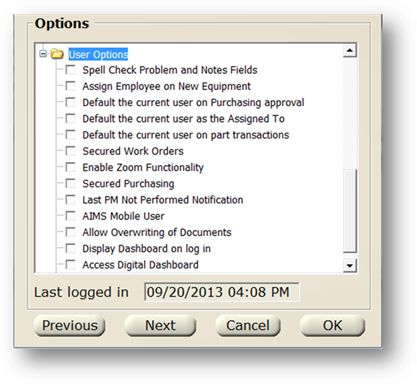
User Options are individual user options that apply to the logon name. To disable them, click the checkbox next to the description so that the checkmark is not visible.
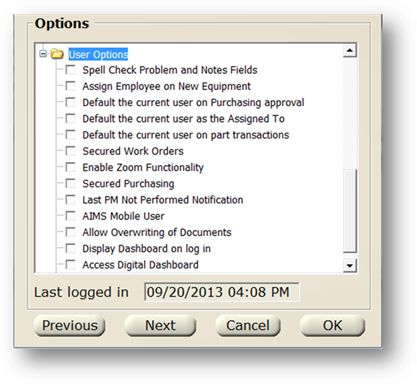
1. Check Spell Check Problem and Notes Fields to enable Spell Check for the Work Order Problem and Note fields.
2. Check Assign Employee on New Equipment to assign new equipment to the employee entering the equipment.
NOTE: This overrides the worker settings in Resource Manager if this user is logged in.
3. Check Default the Current User on Purchasing Approval to have the current user default as the person approving a purchase request/order. This can be useful if you require approval for requests/PO’s and want to prevent the person logged in from erroneously entering another user as the approver.
4. Check Default the Current User as the Assigned to in order to have the user logged in default as the assigned to on new work orders.
5. Click Default the Current User on Part Transactions to have the current user default as the employee when working in the Parts transaction log.
6. Check Secured Work Orders to prevent this user from updating work orders assigned to others. Other than adding labor lines.
⋅ This differs from Secured Labor Lines, which allows access to work orders, but prevents modifying timelines that were not created by the user logged in.
7. Check Enable Zoom Functionality to allow the user to utilize the zoom feature. The Zoom feature provides enhanced search ability in certain fields in AIMS.
8. Check Secured Purchasing to secure purchasing line items so they can only be changed by the user that originally created the line item.
9. Check Last PM Not Performed Notification to be prompted when opening Corrective Maintenance Work Orders that the last PM was closed with a response “PM Not Performed” and automatically create the PM at that time.
⋅ This requires additional setup in Response Data Manager.
10. Check AIMS Mobile User to access AIMS through the optional AIMS Mobile component.
11. Check Allow Overwriting of Documents to overwrite attachments of the same name.
12. Check Display Dashboard on log in to automatically launch dashboard pages upon logon.
13. Check Access Digital Dashboard to allow full access to the optional Digital Dashboard component.
14. Check View-Only Digital Dashboard to allow ability to view Digital Dashboards.
15. Check Limit Work Order Personal Log to Current User to display only the current user’s work orders in the Personal Log.
16. Check Limit Work Order Assigned Employee to Current User to limit the employee valid entry list to the currently logged in user when creating work orders.
17. Check Show Time Clock to display Clock In and Out option. (Optional Component Time Clock required)
18. Check Enable Self Paging to auto page yourself if you created the work order. (Optional Component Resource Manager required)
19. When entries are completed, click on OK to return to the System Access tab.
NOTE: If you have more than one facility, you must associate this user logon with facilities. For more information, see Associating User Logon with a Facility.