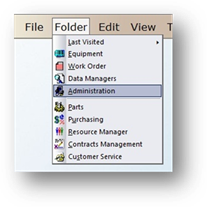
If your system utilizes Facility Specific Purchasing, you can configure the purchasing settings for each individual facility. You can check this setting from the Multi-Facility Tab of the Administration control. If Combined Facility Purchase Control is selected, you have Global Purchasing and you must set up Global Purchasing from the System Defaults screen.
1. Open the Administration Control by clicking on the toolbar Administration or use the menu Folder > Administration.
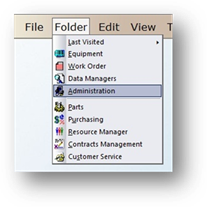
2. Click the Multi-Facility Tab.
3. Highlight a Facility and click Edit.
4. Click the Purchasing Tab.
Purchasing Options
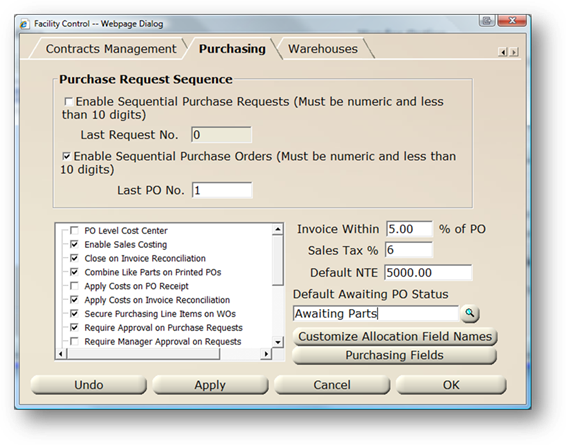
5. Click Enable Sequential Purchase Requests if you want AIMS to automatically assign purchase request numbers. Do not select this option if you want to use alpha-numeric purchase request numbers.
NOTE: If you already have Purchase Requests entered with alpha-numeric characters, this option will not be available.
6. Click Enable Sequential Purchase Orders if you want AIMS to automatically assign purchase order numbers. Do not select this option if you want to use alpha-numeric purchase order numbers.
NOTE: If you already have Purchase Orders entered with alpha-numeric characters, this option will not be available.
7. Click PO Level Cost Center if you want to apply the cost center to the purchase order at the PO level and have that cost center apply to all line items on the PO. The cost center for purchase orders will otherwise be selected for each line item individually.
8. Select Enable Sales Costing if you want to mark up the cost of line items used on work orders.
9. Select Close on Invoice Reconciliation to have AIMS automatically close the PO when invoices have been received and checked as “Reconciled to Invoice”.
10. Select Combine Like Parts on Printed Pos if you have no need to keep like parts separate.
11. Select Apply Costs on PO Receipt if you want to list costs on the receipt.
12. Select Apply Costs on Invoice Reconciliation if you want to list costs on invoice reconciliation.
13. Select Secure Purchasing Line Item on WOs if you want purchasing line items on work orders.
14. Select Require Approval on Purchase Requests for all purchase requests requiring approval.
15. Select Require Manager Approval on Requests if you require manager approval before processing request.
16. Select Only Require Approval When PO Exceeds NTE if approval is required in ‘not to exceed’ circumstances.
17. Select Require Approval on Invoices if you want all invoices to be approved before processing.
18. Select Require Manager Approval on Invoices If you want manager approval on all invoices before processing.
19. Select Only Require Approval When Invoice Exceeds Allowed Variance to have the system compare the invoice amount with the allowable variance. If the invoice exceeds the variance, manager approval will be required.
20. Select Update PO on Invoice to automatically update the applicable line item on the Purchase Order to reflect the invoice amount.
21. Select Update Work Order on Invoice to automatically update the applicable line item on the Work Order to reflect the invoice amount.
22. Create User-Defined Purchasing Fields or Allocation Fields (optional).
23. Populate Purchasing Fields with the options you frequently use on purchase orders (optional).