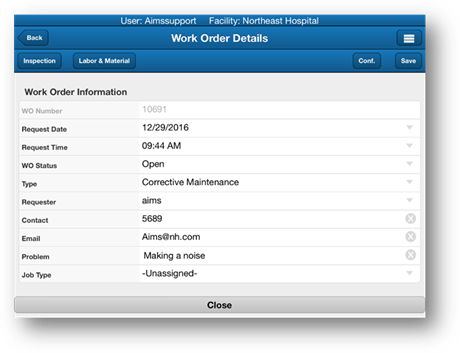
Offline Mode allows users to access existing work orders, equipment and parts as well as add new work orders and equipment when no internet connection is available.
NOTE: While work orders are offline their status is changed to Field Access and they are locked from changes by other users.
NOTE: Before disconnecting from the internet, always tap the Offline Work Order icon at the bottom of the screen and tap Sync Data Managers.
Individual Work Orders
1. Tap the Menu button from the Work Order Details screen.
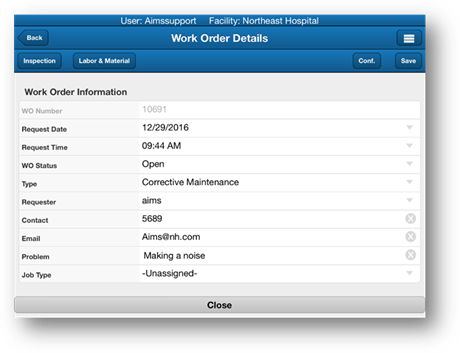
2. Tap the Take Offline button to take that work order offline.
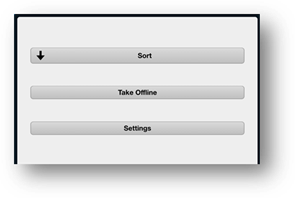
3. To return the work order to Online Mode tap the Offline Work Order icon at the bottom of the screen.
•You will be taken to the Offline Work Orders screen.
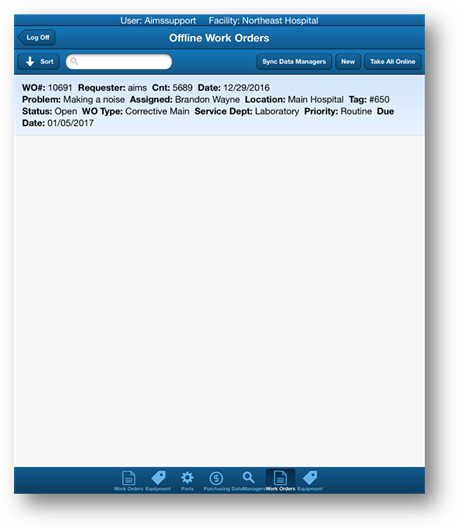
4. Tap on the work order in the Offline Work Orders list.
•You will be taken to the Work Order Details screen.
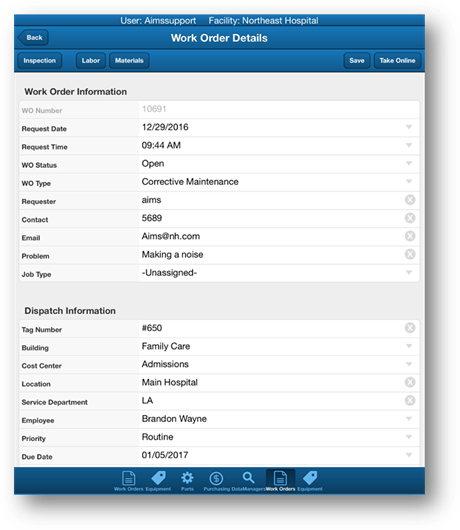
5. Tap Take Online to return the work order to Online Mode.
NOTE: Any changes made to the work order while it was offline will be reflected.
Multiple Work Orders
1. Tap the Menu button from the Work Order List screen.
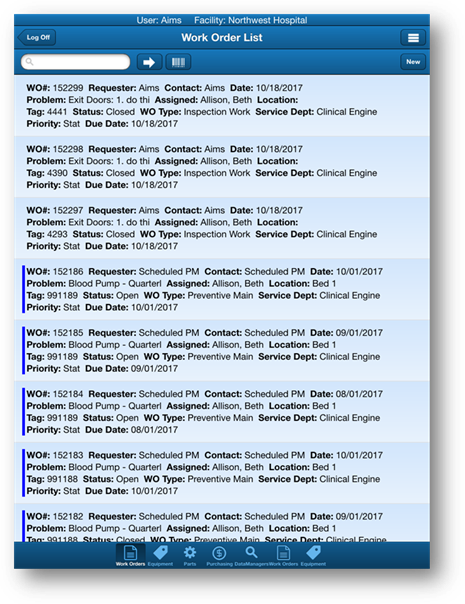
2. Tap the Take Offline button to take all of the work orders in the list offline.
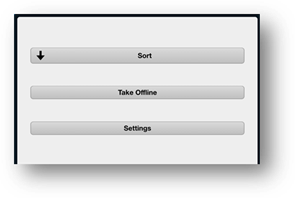
3. To return the work orders to Online Mode tap the Offline Work Order icon at the bottom of the screen.
•You will be taken to the Offline Work Orders screen.
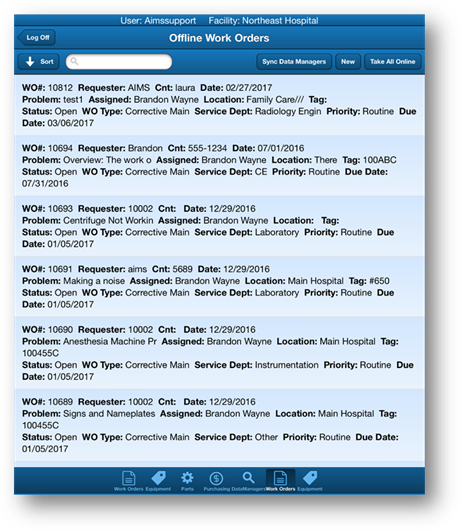
4. Tap the Take All Online button to return all of the work orders in the list to Online Mode.
NOTE: Any changes made to the work orders while offline will be reflected. Any new work orders added while offline will be brought online.