
Technicians update work orders as received and completed (not closed). Technicians can also request that work orders be reassigned.
This can also be completed using the telephone feedback node; the technician calls in and follows voice prompts to update work orders.

Confirmation – Click on the button and the dialog opens.
NOTE: Technicians can also access the Work Order Confirmation screen from the Dispatch Section of the work order in AIMS.
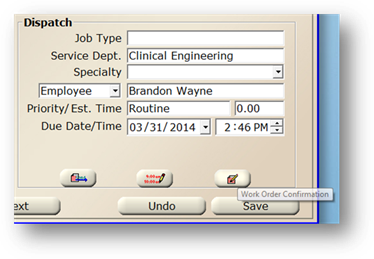
Work Order Confirmation
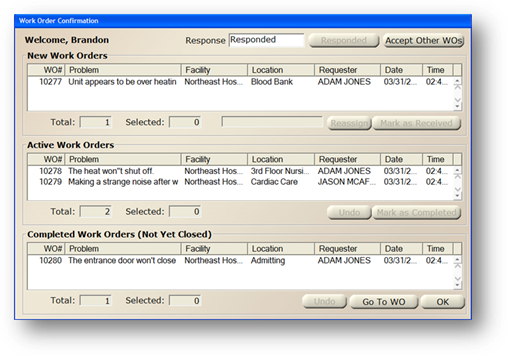
Welcome [Name] – Dialog displays the name of the technician who is logged in.
New Work Orders ——————————————————————
1. Highlight one or more line items to activate the fields below the table and the Responded button.
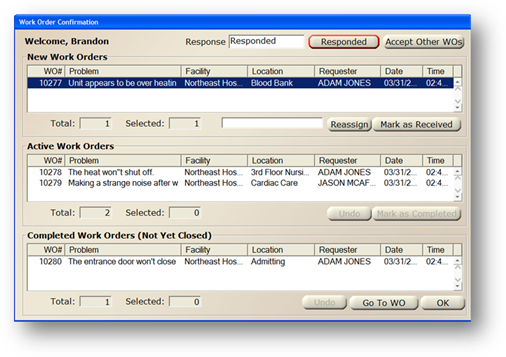
2. Click the Responded button to add a “responded” labor line with a date and time stamp to the work order.
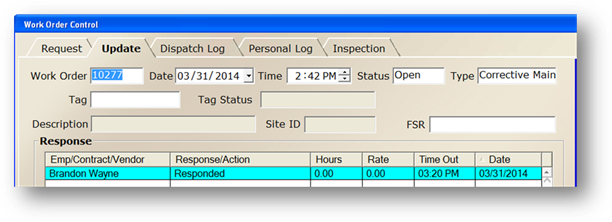
⋅ Total – Displays the total new work orders (not received) assigned to the technician.
⋅ Selected – Displays the quantity of work orders highlighted.
3. Reason (Blank field) – Enter a reason if the work orders are being reassigned.
⋅ Work orders cannot be reassigned without completing this field.
4. Click on Reassign to reassign the highlighted work orders.
⋅ The work order is removed and is placed into the Reassign dialog.
5. Click on Mark as Received to mark the highlighted work orders as received.
⋅ Received work orders are transferred to the Active Work Orders table.
6. Click on Go To WO to view the highlighted work order.
Active Work Orders ——————————————————————
1. Highlight one or more line items to activate the fields below the table.
⋅ Total – Displays the total work orders marked as received by the technician.
⋅ Selected – Displays the quantity of work orders highlighted.
2. Undo [Button] – With a work order highlighted in the table, click on the button to move the work order(s) back to the New Work Orders table.
⋅ This can be used for work orders that were incorrectly marked as received.
3. Mark as Completed [Button] – With a work order highlighted in the table, click on the button and the work order is moved to the Completed Work Orders table.
4. Click on Go To WO to view the highlighted work order.
Completed Work Orders [Not Yet Closed] ———————————
1. Highlight one or more line items to activate the fields below the table.
⋅ Total – Displays the total work orders marked as completed by the technician.
⋅ Selected – Displays the quantity of work orders highlighted.
2. Undo [Button] – With a work order highlighted in the table, click on the button to move the work order(s) back to the Active Work Orders table.
⋅ This can be used for work orders that were incorrectly marked as completed.
3. Click on Go To WO to view the highlighted work order.
Accept Other Work Orders
With proper security, technicians have the ability to accept work orders that have been assigned to, but not accepted by, other technicians. Dispatchers also have the ability to accept work orders for technicians.
1. Accept Other Work Orders [Button] – Click on the button to open the dialog.
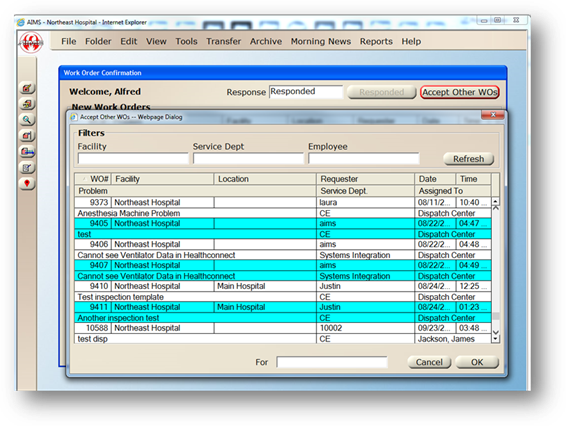
Filters ——————————————————————
2. Facility – Select a facility from the list.
3. Service Department – Select a Service Department from the list.
4. Employee – Select an employee from the list.
5. Refresh [Button] – Click on the button and the list refreshes displaying the filtered information.
6. Table – Highlight one or more work orders in the list.
7. OK [Button] – Click on the button to accept the work order(s). The work order is transferred to the employees Active Work Orders list.
8. FOR – Selecting a Technician before clicking on OK, allows Dispatchers the ability to accept work orders for technicians.
EasyNet
Work orders entered via EasyNet Request are automatically paged to the appropriate technician. [EasyNet must be set up to do so.] If EasyNet cannot locate a technician to page, the work order displays in the Dispatch Center Reassignment Log. The Dispatcher can then reassign the work order to an available technician.
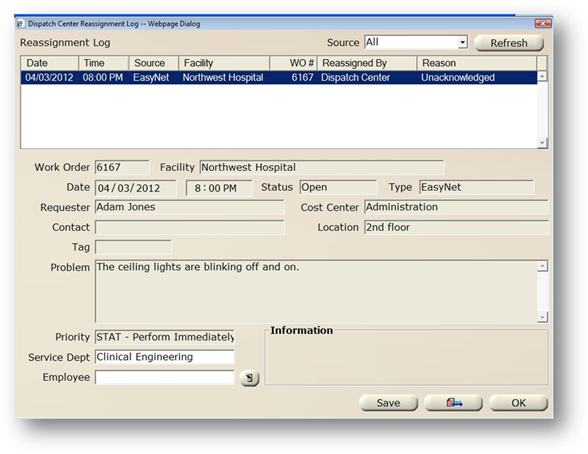
EasyNet Request work orders that require reassignment display in the table. They are reassigned using the same methods used to reassign Dispatch Center work orders.