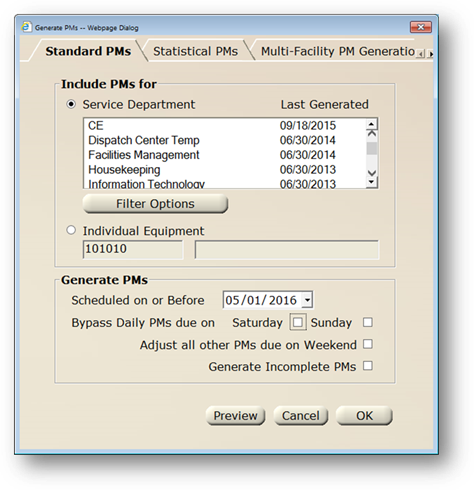
NOTE: Setting the scheduled interval does not create a PM work order. You still must generate the work orders by using the Generate PMs function.
The PM schedule set up in the Equipment Control determines the next PM date, frequency, procedure, etc.
Only equipment with a status that is not set to “Hold PMs” are considered.
If the PM is on a fixed schedule when the next PM date is selected for generation, a PM work order is created whether the previous PM work order has been closed or not.
If the PM is on a floating schedule, a PM work order is not created if the previous PM work order has not been closed. For floating schedules, the next PM date is updated at the time the PM work order is closed.
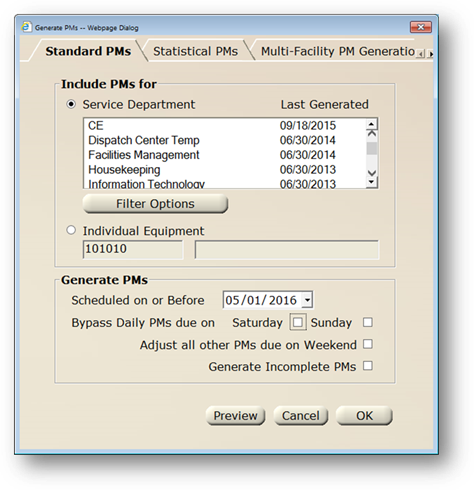
1. Select Service Department(s) to generate PMs.
•The Last Generated date displays, displaying the last time PMs were generated for each Service Department.
2. Select Individual Equipment to generate PMs for specific equipment.
•Enter the Tag Number to generate PMs.
•The description of the Tag displays in the adjacent field.
Filter Options
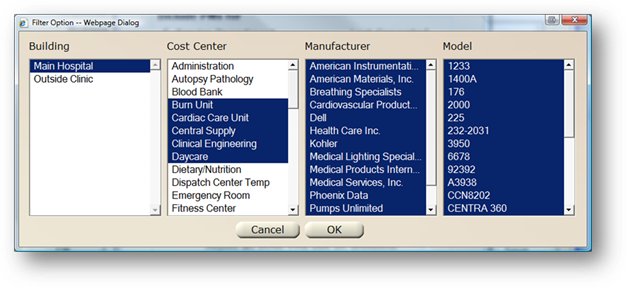
3. Click on the Filter Options button to filter which equipment work orders will generate. You can choose one or more filter options. You do not have to choose all of them.
NOTE: This step is optional. Generating PMs without a filter will generate all PMs for the selected service departments.
4. Select Building(s) to generate PMs.
5. Select Cost Center(s) to generate PMs.
6. Select Manufacturer(s) to generate PMs.
7. Select Model(s) to generate PMs.
8. Click OK to finalize filter selections.
NOTE: Otherwise, click Cancel to discard filter selections and return to the Generate PMs dialog.
Generate PMs
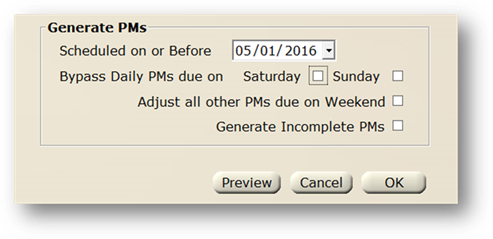
9. Accept the Date default or enter the date for AIMS to use when determining which PMs to generate. AIMS will generate PMs with a Next PM Due date (from the Equipment Control PM Schedule tab) on or before the date entered. This excludes floating PMs that are not yet closed.
10. Check one or both of the Bypass Daily PMs Due on… boxes to prevent the generation of daily PMs due on Saturday and/or Sunday.
11. Check Adjust all other PMs due on Weekend box to move PM due dates that fall on the weekend to the following Monday. These PMs are moved to the preceding Friday if the following Monday is in the next calendar month.
12. Check Generate Incomplete PMs to generate new PMs based on the last closed PM having a response code of the type “PM Not Performed”.
NOTE: The “PM Not Performed” response must be the last labor line on the work order.
13. Click Preview to generate a list view of the PMs that will be generated. (PMs will not be generated)
14. Click OK to generate work orders.
NOTE: A system message displays if the date entered is more than 60 days from the current date. You will need to click on OK and verify the date to continue the generation process.