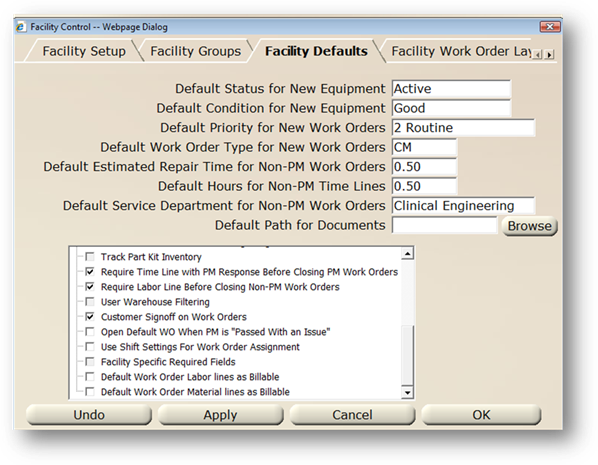
The Signature Control allows the user to accept a customer signature for work completed. This is setup by Facility and can be set as a requirement by Department (Cost Center). It also works with touch-enabled devices. Installation of Microsoft Silverlight required.
Setup
Activate the facility default “Customer Signoff on Work Orders”.
1. Open the Administration Control by selecting Folder>Administration.
2. Select the Multi-Facility Setup tab.
3. Double click on a Facility or select one and click Edit.
4. Select the Facility Defaults tab.
5. Check “Customer Signoff on Work Orders” to activate it.
6. Click OK to return to the Multi-Facility Setup tab.
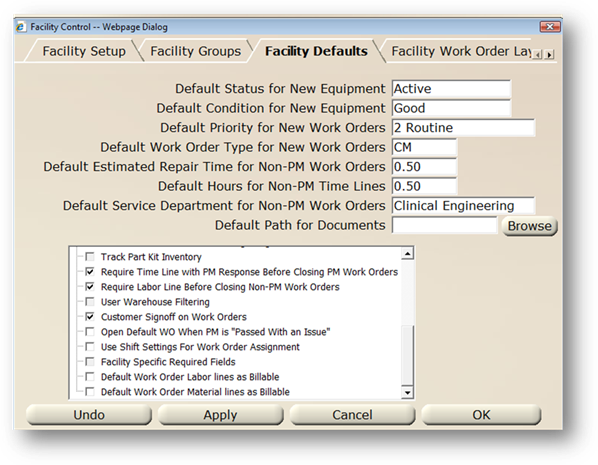
Activate the department (cost center) setting “Required for non-PDA work orders” for each Department that requires a signature.
1. Open the Data Manager Control by selecting Folder>Data Managers.
2. The Control opens to the Account Tab.
3. From the Account tab, double click on an Account or select one and click Edit.
4. Select the Account Information tab.
5. Check “Required for non-PDA work orders” and/or “Required for PDA work orders” to activate it for the different devices used.
6. Click OK to return to the Account Tab.
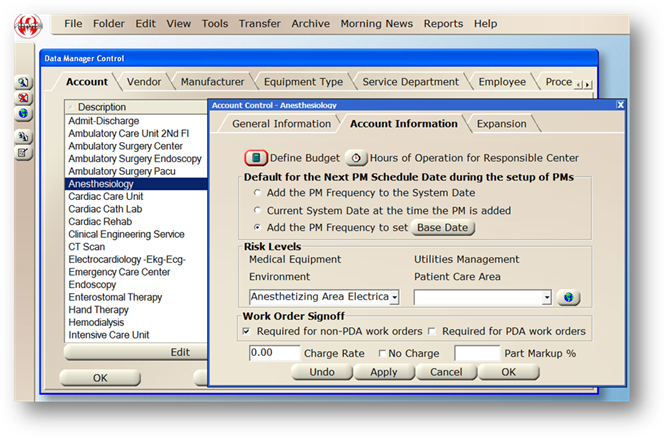
Use
After applying time and material to a work order, obtain the signature.
1. Click the Notes Icon on the Update Tab.
![]()
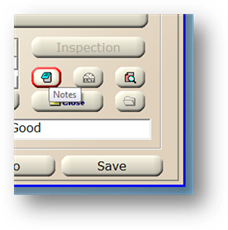
2. Click the Customer Signature Icon.
![]()
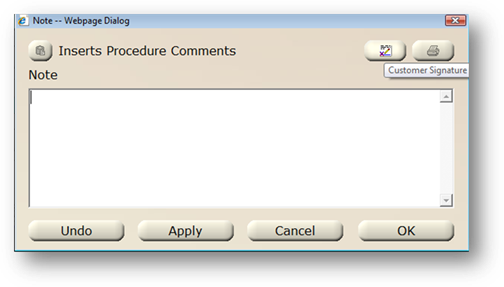
3. Enter the name of the person signing.
4. Click Sign.
5. Using the mouse cursor or touch-enabled device, enter the customer’s signature.
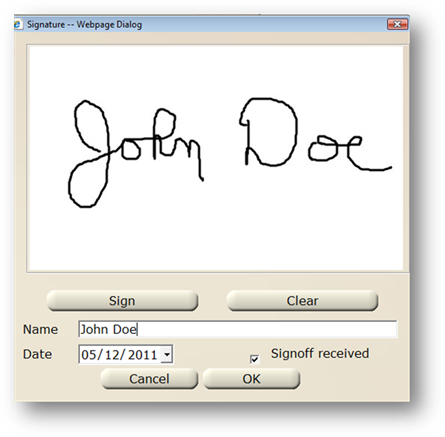
6. Click OK to return to the Note screen.
7. Click OK to return to the Update Tab.