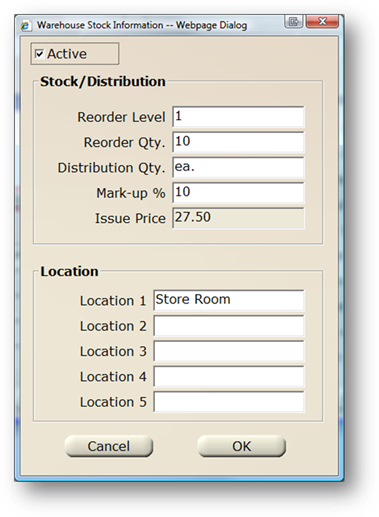
1. Click on the toolbar Parts or use the menu Folder > Parts. The Control opens to the Catalog Tab.
2. Click on the Warehouse Tab.
Warehouse
3. Enter the AIMS Part Number and [Tab]. The screen refreshes. The two adjacent fields display the Part Description and Ancillary Description.
4. Highlight a Warehouse in the list and click Edit. The Warehouse Stock Information dialog opens.
NOTE: For more information on setting up the Warehouse List, please see Adding Warehouses..
Warehouse Stock Information
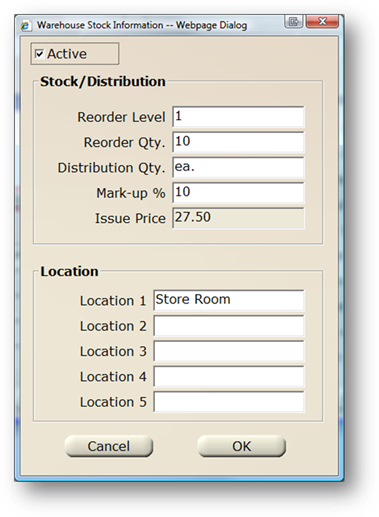
5. The Active checkbox indicates that the Part is in use and can be selected from other screens in AIMS such as the Work Order and Purchasing Controls. Deselect this checkbox to make the Part inactive, and it will not be available for use elsewhere in AIMS.
6. Enter the Reorder Level, or the level stock must reach to generate a stock reorder request. The Stock Reorder Request Generation function is available when Parts is integrated with the Purchasing Control (optional component).
7. Enter the Reorder Quantity, or how many parts you want to reorder when stock drops below the reorder level.
8. Enter the Distribution Quantity, or how the item is distributed. [E.g. ea., doz., 36]
9. Enter the Mark-up Percentage.
10. Issue Price will display the cost for the part on work orders, taking the mark up percentage into consideration.
Location
11. Enter values into all applicable Location Fields (i.e. floor, room, shelf or bin). For more information, see Customizing Part Locations.
12. Click OK to save entries.