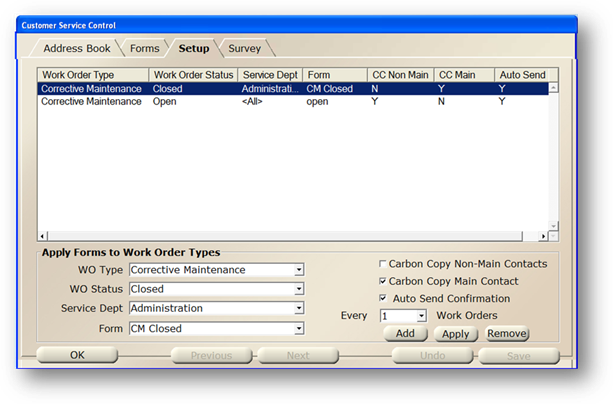
After creating Forms, you must associate them with Specific Work Order Types and Statuses that cause them to be sent.
1. After a Form is created, click the Setup Tab.
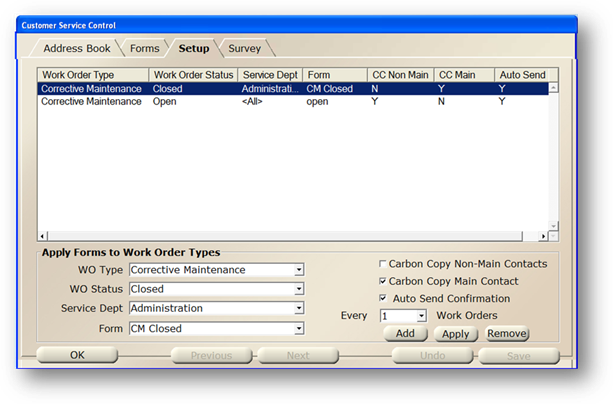
2. Select a Work Order Type that will be associated with the customer service email. The email will only be sent for work orders of the selected type.
3. Select a Work Order Status. AIMS will send the customer service email when a work order status is changed to this status. For instance:
⋅ Select Open to have the email sent when a work order is opened.
⋅ Select Closed to have an email sent when the work order is closed.
⋅ Add a User-Defined Status of Awaiting Parts and choose that work order status for emails to be sent when that status is chosen.
4. Select a specific Service Department that will be associated with the customer service email. The email will only be sent for work orders assigned to the specified service department. Or, select <ALL> to associate the email with all service departments.
5. Choose the appropriate Form. You must create a customer service form before this list will be populated.
6. To have a copy of the email sent to the main contact of the cost center, click the option Carbon Copy Main Contact. See the Address Book how-to for more information on setting a main contact.
7. To have a copy of the email sent to non-main contacts of the cost center, click the option Carbon Copy Non-Main Contacts. See the Address Book how-to for more information on setting non-main contacts.
8. Select Auto Send Confirmation to have the email sent automatically to the requester using the email address entered on the work order request screen. Otherwise you must manually select the option to send the email on work order creation or when closing work orders. See Work Order Add or Work Order Close how-to for more information. If there is no email address entered on the work order, AIMS looks for the next contact in the order shown below:
⋅ 2nd- The main contact in the customer service address book for the cost center on the work order.
⋅ 3rd- If no Contact is located, the system will check the Data Managers > Account > General Information tab for the main contact person for the cost center on the work order.
⋅ Use the Every X Work Orders valid entry list to select the frequency to automatically send the Work Order Form.
9. Click Add to add the line item to the list.
NOTE: When making changes, simply highlight a line from the table, make the change and then click Apply. To remove a line, highlight that line and click Remove.