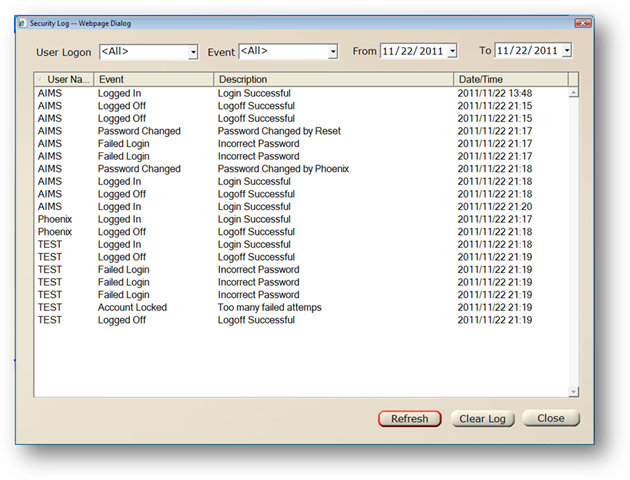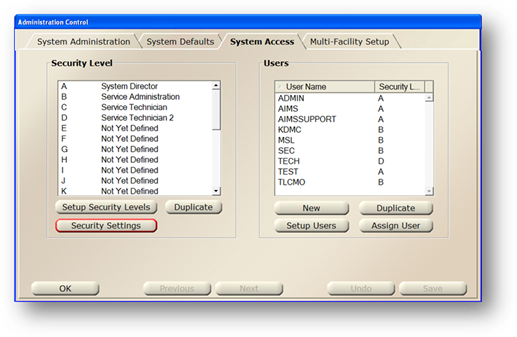
1. Click on Security Settings
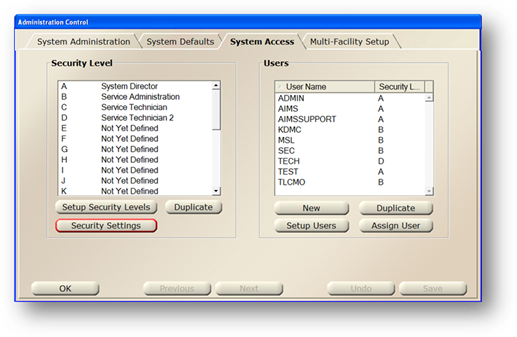
Security Administration
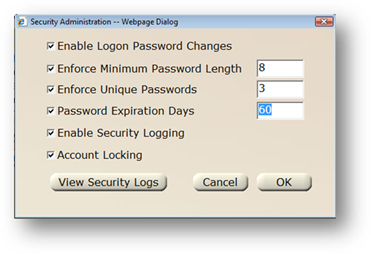
2. Enable Logon Password Changes – Gives users the ability to reset or change their own passwords. If checked, the AIMS System Logon screen will appear as follows.
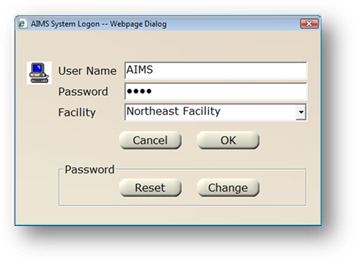
⋅ Clicking on Reset will dispatch an email with a random password assigned to the employee associated with the logon.
NOTE: Requires proper configuration in AIMS. i.e. Data Manager>Employee>General Information>Email> and Data Manager>Employee>Confidential>User Logon
⋅ Clicking on Change allows the user to change their password. The username and current password must be entered accurately in order to proceed.
3. Enforce Minimum Password Length – If checked, enter the number that will be the minimum number of characters that can be used for a password.
NOTE: Requires Enable Logon Password Changes enabled
4. Enforce Unique Passwords – If checked, enter the number that will be the number of times the user must use a unique password before they can re-use an old one.
NOTE: Requires Enable Logon Password Changes enabled
5. Password Expiration Days – If checked, enter the number of days until the current password will expire. User will be prompted daily to change their password once the password is within 14 days of expiring.
NOTE: Requires Enable Logon Password Changes enabled
6. Enable Security Logging – If checked, AIMS will record the following events.
⋅ Failed login attempts
⋅ Successful login attempts
⋅ Successful logout attempts
⋅ User password changes
7. Account Locking – If checked, user will be locked out of AIMS after three failed login attempts within the same browser session.
NOTE: Account can be unlocked by an Admin User who has access to System Access>Setup User.
8. Click OK to save changes and return to the System Access tab.
9. Click View Security Logs to view security events.
NOTE: Requires Enable Security Logging to be enabled