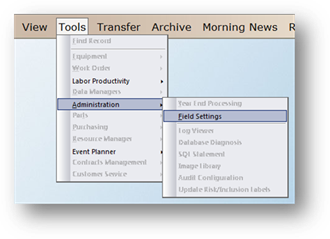
AIMS allows you to determine which fields to require users to fill out and which ones may be left blank by editing required field settings. You can also enter descriptive text for a field by utilizing the Cue Card field, which will provide information about that field throughout AIMS by right-clicking the label.
1. Use the menu Tools > Administration > Field Settings.
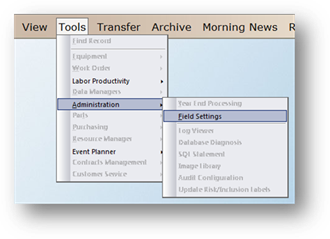
2. The dialog opens to the Equipment Selections.
Field Settings
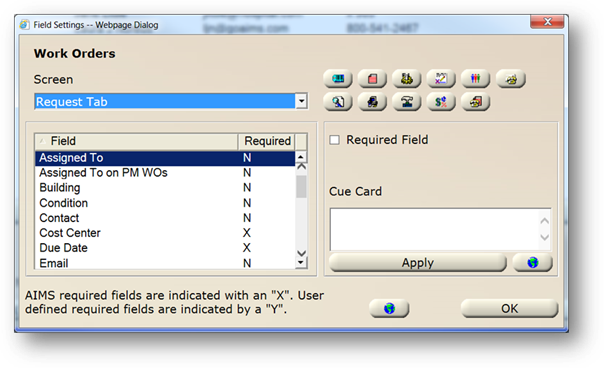
3. To edit required fields for other components, click the corresponding button.
EXAMPLE: To change what is required on the Work Order Request Screen (including EasyNet), click the Work Order button and select Request Tab from the valid entry list.
4. Accept the Screen default of the first tab in the Control or select a different tab from the valid entry list. The list below refreshes to match your selection.
5. Highlight a field from the valid entry list to set as Required.
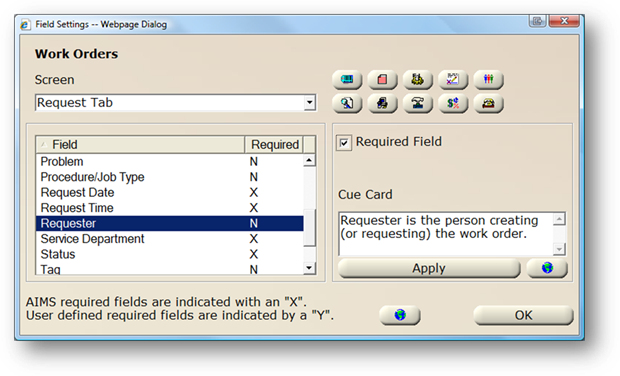
6. The Required column in the list displays the current status of the highlighted field.
NOTE: Fields marked with an X are AIMS required fields. These fields cannot be changed to not required. Fields marked Y [ required] and N [not required] can be changed.
7. Check Required Field to designate as required, uncheck to designate as not required.
8. Click Apply and the N [not required] changes to Y [required]. For unchecked required fields, click on the button and the Y [required] changes to N [not required].
9. Enter text to describe the field in the Cue Card area.
NOTE: Cue Cards can be displayed by right clicking the label of the field from within AIMS.
10. Click Global to copy these settings to other facilities (in multi-facility systems). The System Default “Facility Specific Required Fields” must be enabled in order for the Global buttons to be visible.
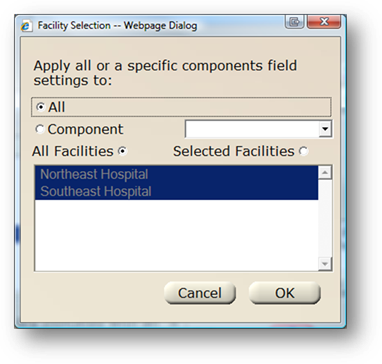
⋅ Choose All to copy all settings to other facilities.
⋅ Choose Component to only copy a specific component’s settings to other facilities.
⋅ Choose All facilities to copy settings to all facilities (in multi-facility systems)
⋅ Choose Selected Facilities to copy settings to certain facilities
⋅ Click OK to copy settings to another facility
11. Repeat the process for other components and screens
12. Click OK to return to close the Field Settings dialog