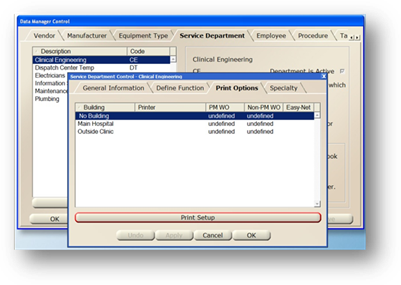
1. From the Data Manager control, choose a Service Department and click Edit.
2. Click the Print Options Tab.
3. Highlight a Building and click Print Setup. If buildings are not set up, choose the No Building line.
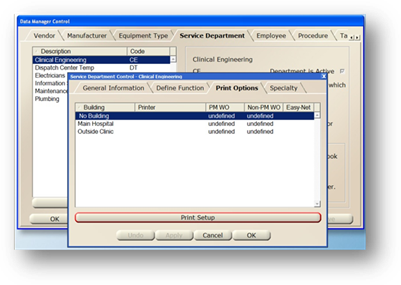
PM Work Orders
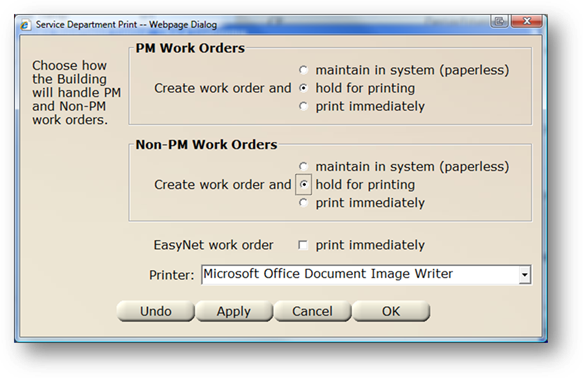
4. Select Maintain in System [paperless] if PM work orders are not generally printed. Work orders can still be printed manually.
5. Select Hold for Printing if PM work orders are to be printed later. AIMS will flag created work orders as Ready to Print to print later.
6. Select Print Immediately to print PM work orders immediately after generation.
Non PM Work Orders
7. Select Maintain in System [paperless] if CM work orders are not generally printed. Work Orders can still be printed manually.
8. Select Hold for Printing if CM work orders are to be printed later. AIMS will flag created work orders as Ready to Print to print later.
9. Select Print Immediately to print CM work orders immediately after generation.
10. Check Print Immediately next to EasyNet Work Order to automatically print EasyNet Work Orders as they are created. This will automatically be checked if print immediately is selected for Non PM work orders.
NOTE: The EasyNet component must be part of your system in order to configure EasyNet printing.
11. Choose the Service Department default printer name from the valid entry list.
12. Click Apply to save printing configurations.
13. Click OK to return to the Service Department control screen.