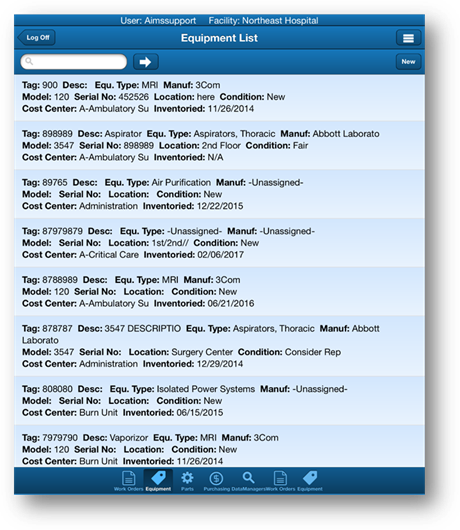
This feature gives you the ability to update equipment inventory information.
1. Tap the Equipment icon at the bottom of the screen.
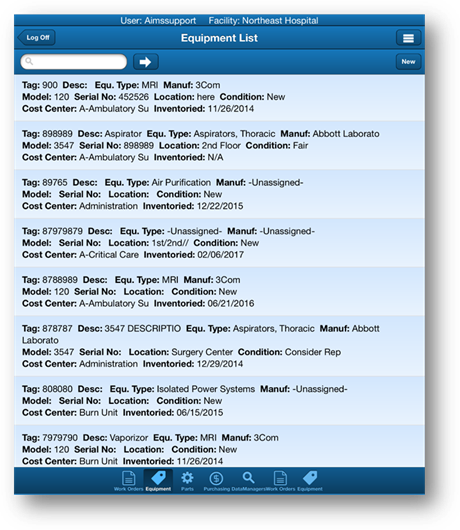
Using a Bar Code Scanner
1. Tap the Go To button.
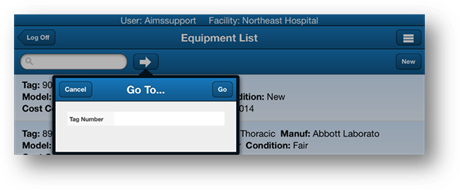
NOTE: Make sure the cursor is active in the Tag Number field.
2. Scan the Equipment Tag’s bar code.
3. Tap the Go button.
•You are taken to the Equipment Details screen for the tag.
NOTE: Manually - Use the Go To button or tap an equipment tag in the list to navigate to the Equipment Details screen.
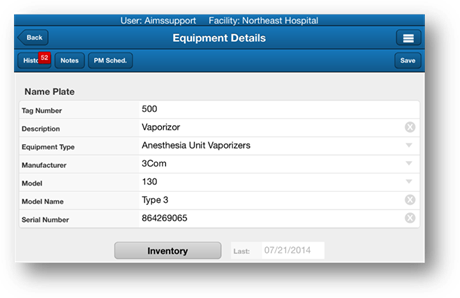
4. Tap the Inventory button.
•You will be taken back to the GoTo feature on the Equipment List screen.
•The current date will now be reflected as the Last Inventory Date.
NOTE: With AIMS User Setting “Prompt on Inventory” enabled, the user will be given the option to confirm and/or edit the inventory settings.
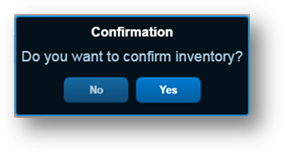
5. Tap Yes.
•Equipment Inventory details are displayed.
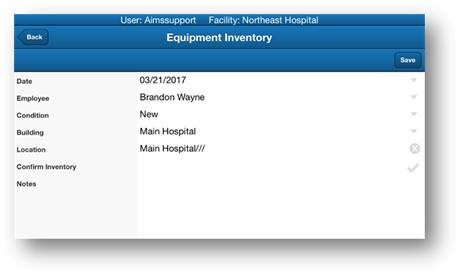
6. Enter data as necessary.
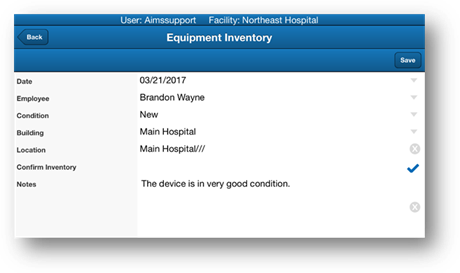
7. Tap Save.