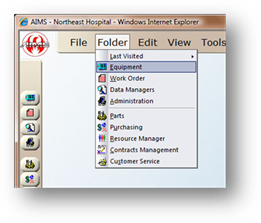
The physical inventory function enables AIMS users to enter equipment tags and update inventory location, condition and date.
1. Open the Equipment Control by clicking the Equipment button from the toolbar, or clicking Folder > Equipment.
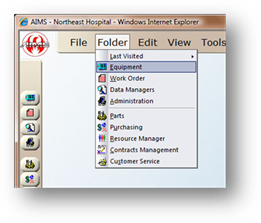
2. Click on the Tools menu > Equipment > Physical Inventory or the Physical Inventory Verification button from the toolbar.
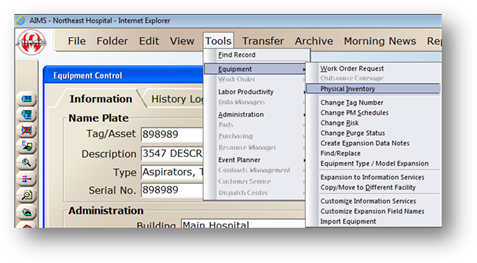

3. Accept the default Date of Adjustment or enter inventory date from the drop down.
4. Accept the default Employee or select from the drop down. The field defaults to the Employee associated with the user logged in.
5. Accept the default Tag or enter another. The field defaults with the current tag.
6. Accept the default Building (associated with the Tag) or select a Building from the drop down.
7. Accept the default Location (associated with the Tag) or enter the Location.
8. Enter the Condition of the equipment.
9. Click the Add button.
10. Repeat Steps 3 through 9 to inventory multiple tags at once.
11. Click OK to update the equipment records.