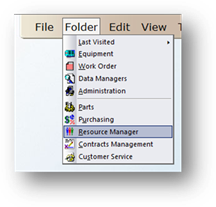
1. Open the Resource Manager Control by clicking the toolbar Resource Manager or using the menu Folder > Resource Manager.
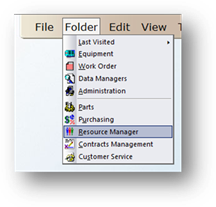
2. Click the Mobile Messaging Tab.
Mobile Messaging
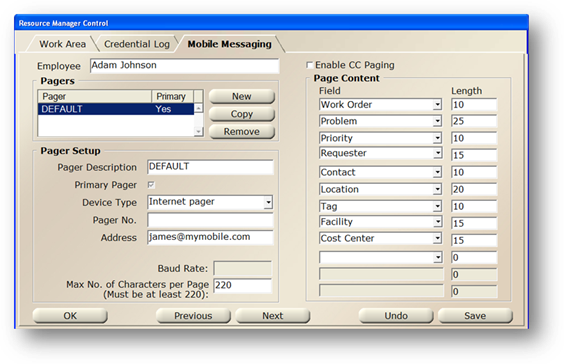
3. Select an Employee from the valid entry list and press Tab. The screen will refresh with that employee’s paging information.
4. Click New to add a new pager, or update any of the fields and click Save.
5. Enter a Pager Description, such as “Default”.
NOTE: If Enable CC Paging is activated, use the pager description to identify each pager that will be copied on pages to this employee
6. Select Primary Pager if this pager is the main pager used (this should be checked if this is the first pager being set up).
7. Select a Device Type.
⋅ Options are Alpha-Numeric, Numeric Pager, Internet Pager, Mobile Device or Email.
NOTE: If you choose Numeric Pager, your page content options will be limited to only numeric fields. Mobile Device is needed to send Push Notifications to the AIMS Mobile Native App.
8. Enter the Pager Number.
9. Enter the Access Number (For alpha-numeric or numeric pagers only)
OR
10. Enter the Address (For internet pagers only)
11. Enter the Max. No. of Characters. Recommended is the default value of 220.
12. Select Page Content by selecting all fields that you want to send in the page message.
⋅ For each field selected, enter the Maximum Length, or amount of characters you want to limit that field to.
13. If you want AIMS to send the page message to other pagers when this employee is paged, select Enable CC Paging.
NOTE: If Enable CC Paging is activated, enter additional pagers for this employee by repeating steps 4 through 12.
14. Click Save
15. To have pages sent automatically when Work Orders are submitted, activate Auto Paging.