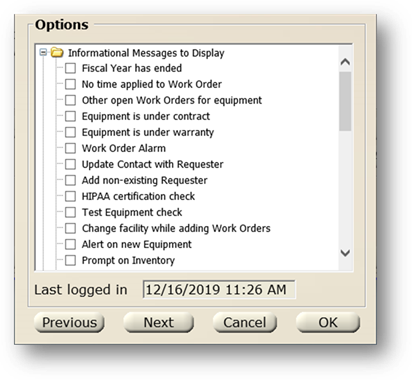
Information Messages are messages you will see when using certain functions in AIMS. To disable them, click the checkbox next to the description so that the checkmark is not visible.
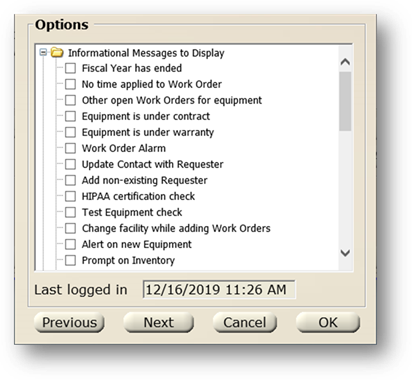
1. Check Fiscal Year has Ended to display a message that the fiscal year has ended and the year-end process has not been run.
2. Check No Time Applied to Work Order to display a message that you are closing a work order without applying time.
3. Check Other Open Work Orders for Equipment to display a message when creating a work order that there are other open work orders for the equipment and asks if you want to view them.
4. Check Equipment is Under Contract to display a message when you are creating a work order that equipment is under a contract.
5. Check Equipment is Under Warranty to display a message when you are creating a work order that equipment is under warranty.
6. Check Work Order Alarm to display a message [when AIMS is opened] that work orders have been assigned to the user.
NOTE: This message requires additional setup in the Employee Data Manager. Also, Display “Message Waiting” alert when starting AIMS must be enabled in View>Message Center.
7. Click Update Contact with Requester to automatically have the contact field default from the requester field on work orders.
8. Click Add Non-Existing Requester if you want to add new requesters to the customer service address book when creating work orders. AIMS will provide a prompt allowing you to enter unrecognized entries directly to the address book for future use.
NOTE: You must have “Add“ security permission for customer service address book entries to use this option.
9. Check HIPAA Certification Check if you want AIMS to automatically check to make sure the assigned employee is certified in HIPAA.
10. Check Test Equipment Check if you want AIMS to notify the user if required Test Equipment has not been applied to a work order.
11. Check Change Facility While Adding Work Orders to display facility choices each time a new work order is created. This can be useful if you frequently change facilities to create new work orders. - [CCS/Multi-Facility Only]
12. Check Alert on New Equipment to alert the user each time the Equipment Model is set to <NEW>.
NOTE: Display “Message Waiting” alert when starting AIMS must be enabled in View>Message Center.
13. Check Prompt on Inventory to give the user the option to update equipment inventory information each time a work order is closed.
14. Check Exceed Purchasing NTE Value to allow the user to enter purchasing line items that exceed the “Not to Exceed” value set up in purchasing administration.
15. Check Update WO/PO on Invoice to enable prompts when modifying or entering an invoice that provide the option of also updating associated purchase orders or work orders. This is affected by purchasing system options.
16. Check Close PO on Invoice All to enable a prompt when all purchase order line items have been invoiced asking if the user would like to close the purchase order.
17. Check Require Warranty Expiration Date to display a reminder message when a new equipment tag is added to add an expiration date to the warranty.
18. Check Prompt on Work Order Tag Number Change to be prompted when you change the tag number on a work order giving you the option to update the Building, Cost Center and Condition from the tag. If unchecked, these fields will automatically be updated.
19. Check Show database backup alert when loading AIMS Import to receive a reminder when opening the Import Tool to back up the database before proceeding.