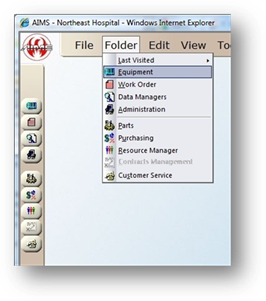
The equipment Find/Replace function allows you to apply updates to multiple fields for multiple pieces of equipment at once.
1. Open the Equipment Control by clicking on the toolbar Equipment button on the main screen or by selecting Folder > Equipment.
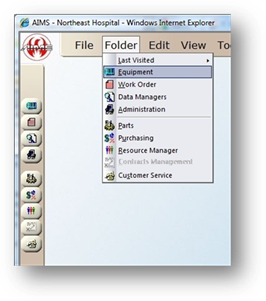
2. Click the Global Change button on the toolbar or on the main screen by selecting Tools > Equipment > Find/ Replace.
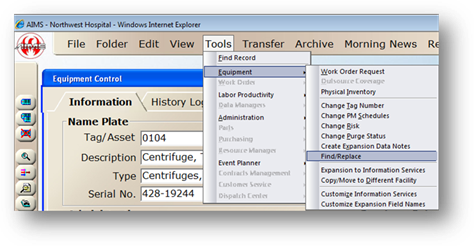
Global Change Dialog
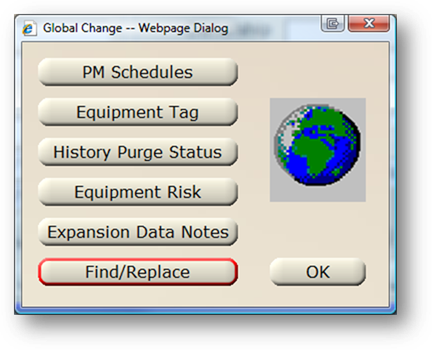
3. Click the Find/Replace button.
Find/Replace
NOTE: The * may be used as a Wild Card to search any text field as well as any Data Manager field. Data Manager fields can be searched by Description or Code.
Under Search Criteria, enter values in each field that will be your filters. Enter a new value on the Update Information column only in field(s) that will be updated.
Equipment Control filters only need to be selected if they apply to the equipment being updated. Global change Search Criteria section is for entering search information relating to the equipment you want to update.
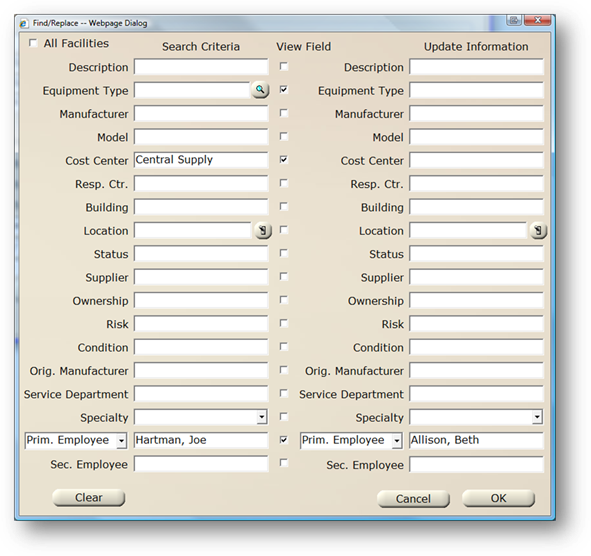
4. Enter the Description (if applicable).
5. Enter the Equipment Type (if applicable).
6. Enter the Manufacturer (if applicable).
7. Enter the Model (if applicable).
8. Enter the Cost Center (if applicable).
9. Enter the Responsible Center (if applicable).
10. Enter the Building (if applicable).
11. Enter the Location (if applicable).
12. Enter the Status (if applicable).
13. Enter the Supplier (if applicable).
14. Enter the Ownership (if applicable).
15. Enter the Risk Factor (if applicable).
16. Enter the Condition (if applicable).
17. Enter the Original Manufacturer (if applicable).
18. Enter the Service Department (if applicable).
19. Enter the Specialty (if applicable).
20. Select a Primary Employee or Provider and then enter a Specific Employee/Provider (if applicable).
21. Enter a Secondary Employee (if applicable).
22. Check the boxes in the View Field section to display in the equipment list. If no boxes are checked, only Tag Numbers will display.
23. Click OK and the dialog displays the Tag Numbers that meet the search criteria.
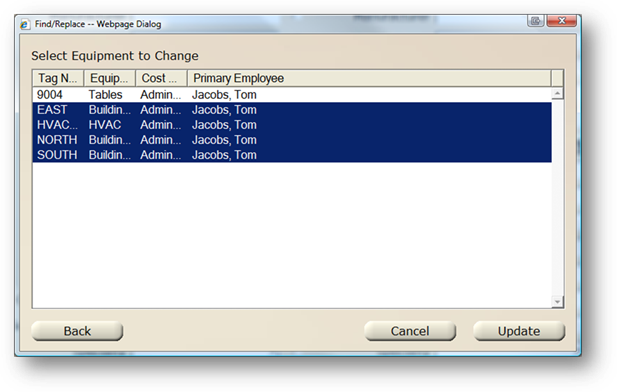
24. Highlight the Equipment to be updated.
⋅ Click Back to return to the previous screen and modify the search criteria.
25. Click Update to apply changes to the selected equipment.
26. The following messages display: “You are about to make changes to [#] equipment records. Do you wish to continue?” Click Yes to finalize the change or No to decline the change. Click Cancel to return to the previous dialog.
⋅ You may be prompted regarding what action AIMS should take regarding certain updates.