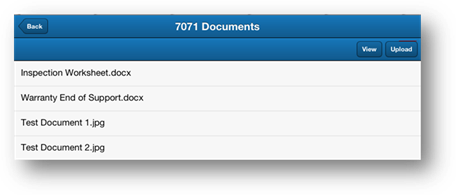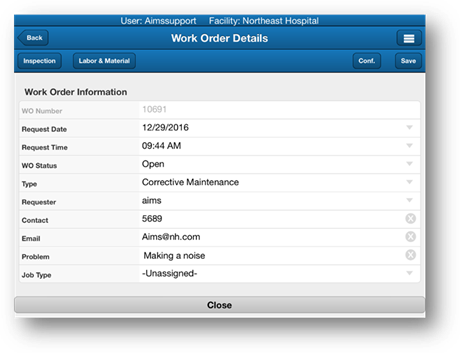
View an Attached Document
1. Tap the Menu button from the Work Order Details screen.
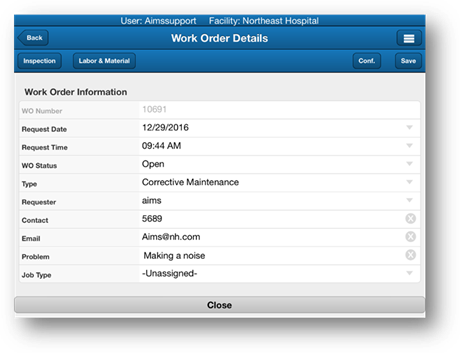
2. Tap the Documents button to display documents that are attached to the work order.
NOTE: A red badge on the Documents button indicates the number of documents attached.
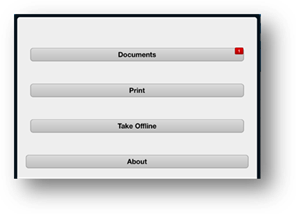
NOTE: The screen will be blank if there are no documents attached.
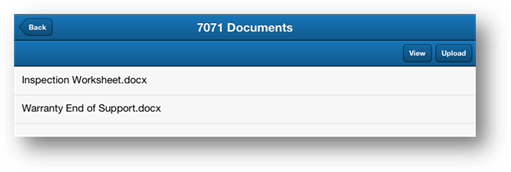
3. Tap on the Document to select it and then tap the View button to display it.
4. Tap the AIMSMobile tab to return to the Documents screen.
5. Tap the Back button to return to the Work Order Details screen.
Upload a Document
1. Tap the Upload button.
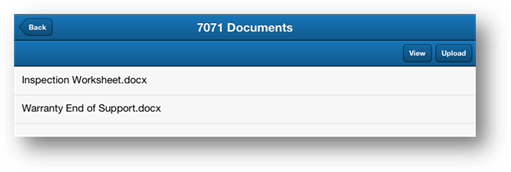
Upload an Existing Document
1. Tap Photo Library or iCloud.
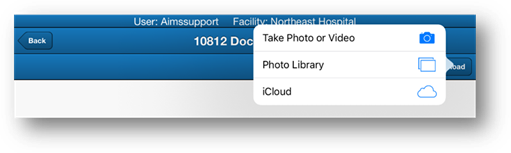
2. Browse to the existing document and tap on it.
•You will be prompted to Name Your Document
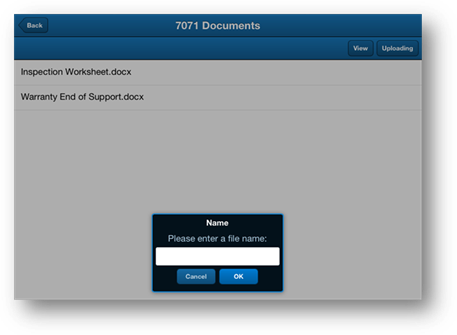
3. Enter a file name and tap on OK.
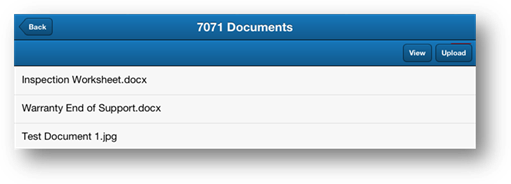
Take a Photo to Upload
1. Tap Take Photo or Video.
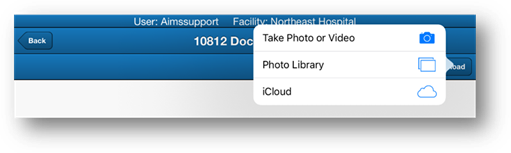
2. Take a picture of what you want to upload.
3. Tap on Use.
•You will be prompted to Name Your Document
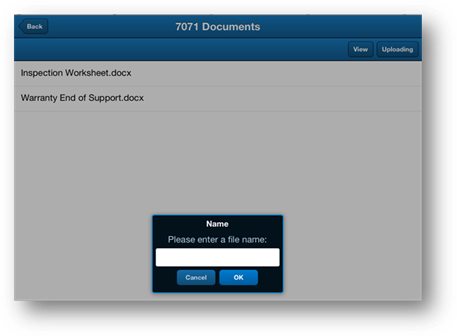
4. Enter a file name and tap on OK.