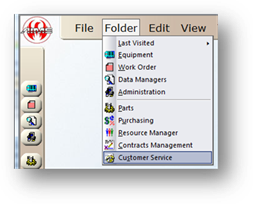
In order to enable emailing of your customers, you must set up a form and then associate the form with a Work Order Type. Follow these steps to enable Customer Service Emailing.
Form Setup
1. Open the Customer Service Control by clicking the toolbar Customer Service or by using the menu Folder > Customer Service.
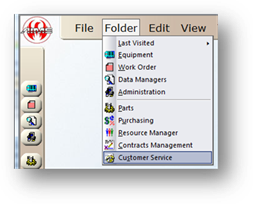
2. Click the Forms Tab.
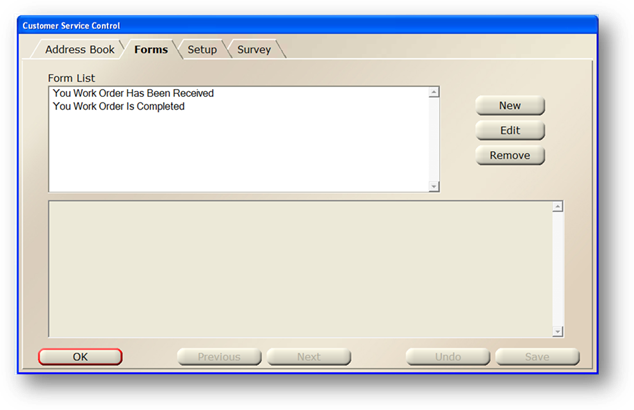
3. Click New.
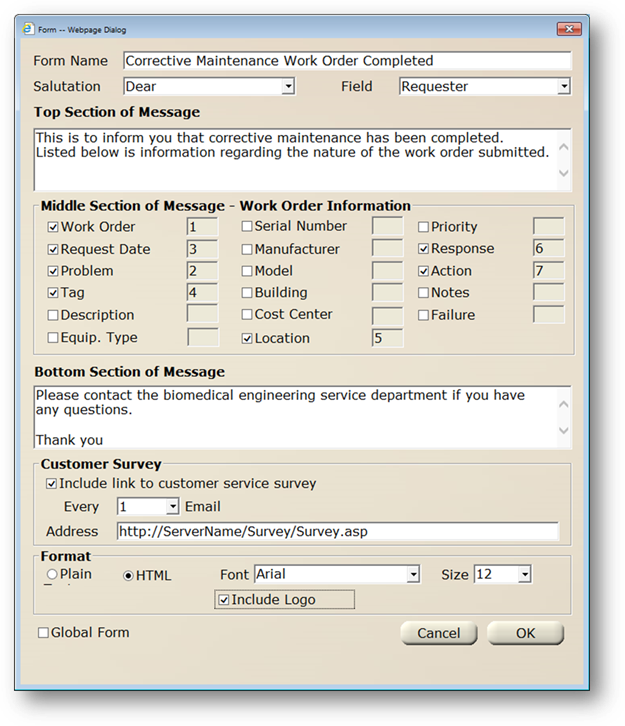
4. Enter a Form Name (Example: “Corrective Maintenance Requested”, or “PM Completed”).
NOTE: It is recommended that you use a name with the work order type, and then the action that triggers it (see example). This will be useful later on.
5. Select an appropriate Salutation (Dear / Attention / None).
6. Select the Field Referenced in the Email (Requester / Assigned to / Contact / None). It is recommended that you choose the Requester field.
7. Enter text in the Top Section of Message that will appear in the body of the email.
8. Select the fields that you want referenced in the email from the Middle Section of Message.
9. Enter text in the Bottom Section of Message area. This will be the end of the body of the email
10. Check the Include Link to Customer Service Survey if you want to include a link to a web page that your customers can use, for instance, when a work order is completed.
NOTE: This required additional installation of the customer service survey web page. Please contact AIMS technical support for additional information on the Customer Service Survey site.
11. Enter a number for How Often the link Will be Included in Emails. For example, enter ‘5’ to have the link included in every 5th email.
12. Enter the Web Address to the Customer Service Survey Site, in the form: http://[server_name]/Survey/survey.asp, where “server name” is the name of your web server.
13. Enter the format options for the email.
14. Click OK to save the form.