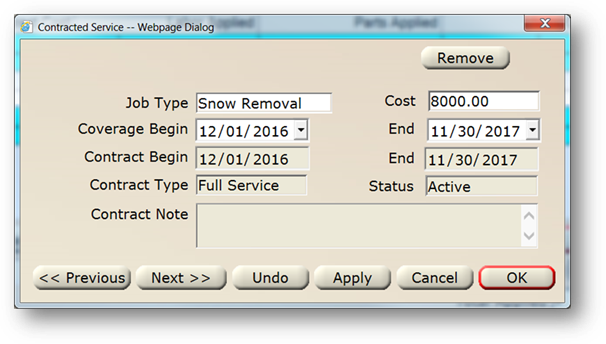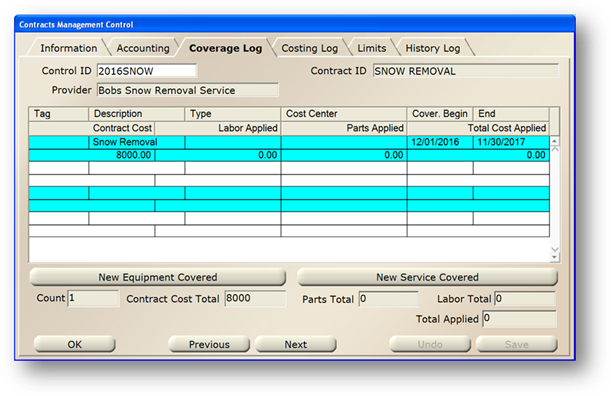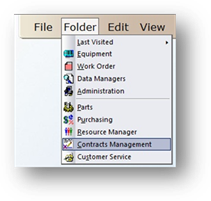
Use the coverage log to enter equipment or services covered under the contract.
1. To open the Control click on the toolbar Contracts Management or use the menu Folder > Contracts Management.
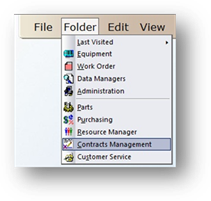
•The Control opens to the Information Tab.
2. Click on the Coverage Log Tab.
Coverage Log
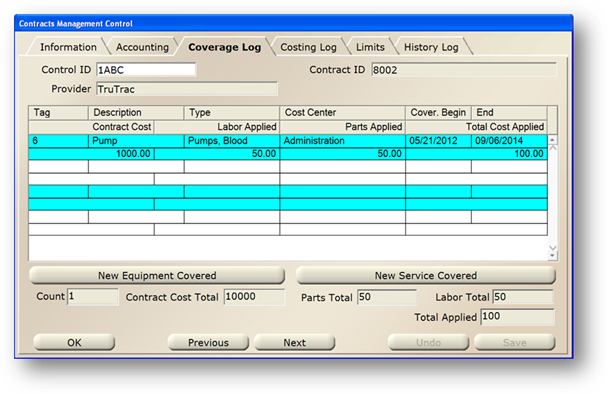
3. Enter the Control ID and press Tab.
•The screen refreshes to show the existing tags and/or services covered under the contract as well as summary cost information. The Contract ID and Provider fields display read-only information.
4. Double click on an existing line to edit.
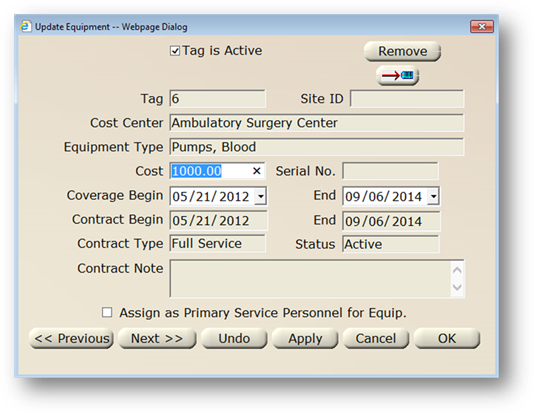
5. Click the New Equipment Covered button or double click on a blank line in the table to add new equipment to the contract. The Find Equipment dialog opens.
Find Equipment
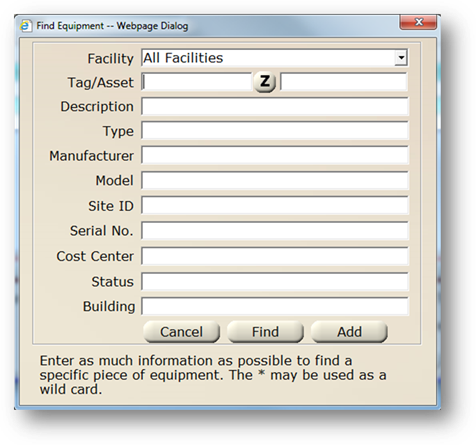
6. Enter a known Tag number.
7. Click Add to add equipment to the contract.
OR
8. Enter search criteria to find equipment to add to the contract.
9. Click Find
•The Assign Equipment dialog opens displaying the equipment matching the criteria.
10. Select one or more tags from the list
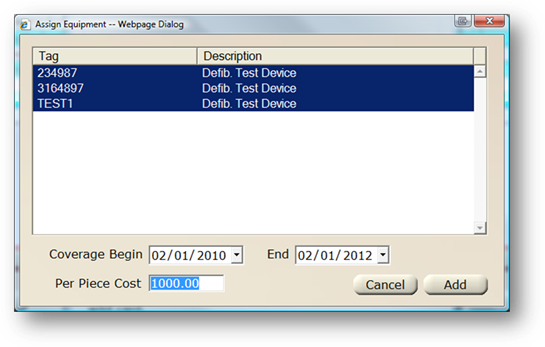
11. Configure the coverage Beginning and End dates. Each piece of equipment can have its own coverage period which must be inside the date range of the contract itself, but does not have to be the same beginning and end dates of the contract.
12. Enter the Per Piece Cost. This will default from the value entered on the Accounting tab, but can be modified to reflect the actual cost you want to allocate to each piece of equipment.
13. Click Add to add equipment to the contract.
14. Continue assigning Equipment to the Contract using the steps above as needed.
NOTE: AIMS will prompt you that you have not allocated the entire contract to equipment if the sum of the per-piece values does not equal the total for the contract. This message is simply informational; you are not required to allocate the entire contract.
15. Click the New Service Covered button to add a new service to a contract. The Contracted Service dialog opens.
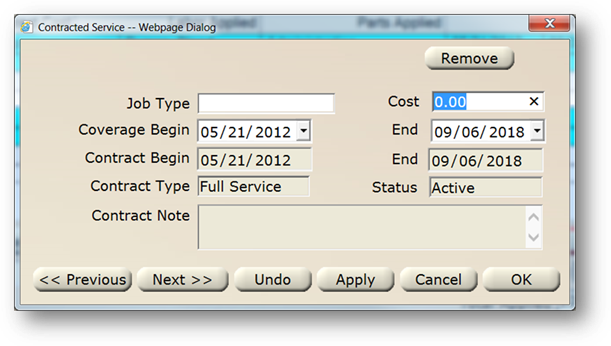
16. Select a Job Type for the service.
17. Enter the Cost for the service.
18. Configure the Coverage Begin and End Dates.
19. Click OK to save.