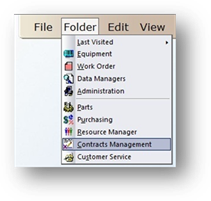
By setting up Contract Limits, AIMS can automatically notify you when user-specified percentages are met. For example, if you wanted AIMS to let you know when 90% of the contract labor limit dollar amount was exceeded, you could set that up here.
1. Open the Contracts Management Control by clicking on the toolbar Contracts Management button or use the menu Folder > Contracts Management. The Control opens to the Information Tab.
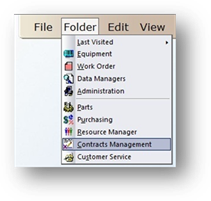
2. Click on the Limits Tab.
Limits
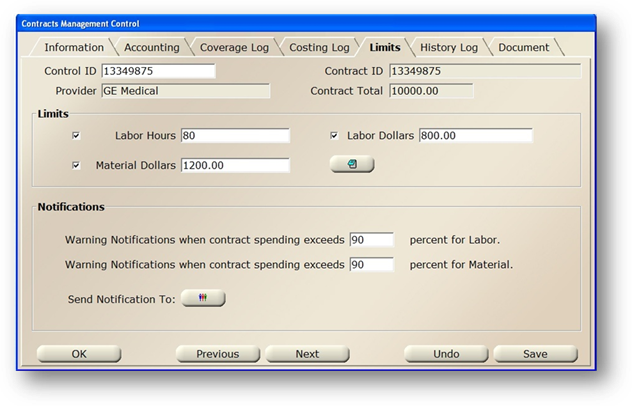
3. Enter the Control ID for the Contract you are editing and press Tab to refresh the screen.
4. Check the Labor Hours box and the field becomes active. Enter the Labor Hour Limit for the Contract. This can be used to set up notifications later on if all or a percentage of the labor hours have been exceeded.
5. Check the Labor Dollars box and the field becomes active. Enter the Labor Dollars Limit for the Contract. This can be used to set up notifications later on if all or a percentage of the labor dollars have been exceeded.
6. Check the Material Dollars box and the field becomes active. Enter the Material Dollars Limit for the Contract. This can be used to set up notifications later on if all or a percentage of the material dollar amount has been exceeded.
7. Click on Note to open the dialog and enter free form text.
Notifications
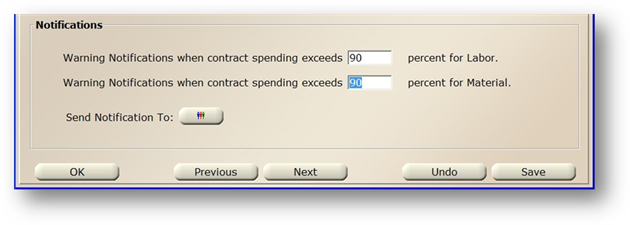
8. Enter the Percentage Point at which the Warning Notification is sent When Contract Spending Exceeds XX Percent for Labor.
•Enter the Actual Number, not a decimal or percentage sign.
•Ex. Enter 90; when contract spending exceeds 90% of the Labor entry in Limits, notification is sent to the email you set up.
•Subsequent notification(s) are sent each time a labor entry is applied to a work order.
9. Enter the Percentage Point at which the Warning Notification is sent When Contract Spending Exceeds XX Percent for Material.
•Enter the Actual Number, not a decimal or percentage sign.
•Ex. Enter 85; when contract spending exceeds 85% of the material entry in Limits, notification is sent.
•Subsequent notification(s) are sent each time a material entry is applied to a work order.
10. To configure who you want the Notification sent to, click Send Notification To and the dialog opens.
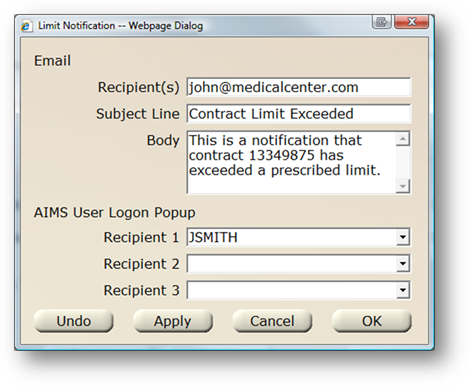
11. Enter the Recipient(s) email address. Separate multiple addresses using ‘;’.
12. Enter the Email Subject.
13. Enter free form text in the Body section describing the nature of the email. It is recommended that you include the contract’s Control ID.
14. Select Recipients from the valid entry list. This will pop up a message to all recipients selected when they log in, after the limit has been exceeded.
15. Click Apply to save the entry without exiting the screen.