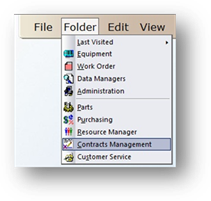
Adding Contracts to AIMS allows tracking of Labor and Material on Work Orders against specified Contracts. In addition, various other metrics such as dollar and hour limits can be set up and configured.
1. To open the Contracts Management Control, click on the toolbar Contracts Management or use the menu Folder > Contracts Management. The Control opens to the Information Tab.
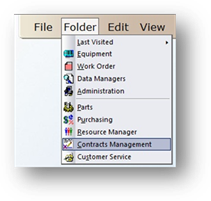
2. To add a new contract, click New on the toolbar or use the menu Edit > Add Record. To edit a record, make a change and click Save.
![]()
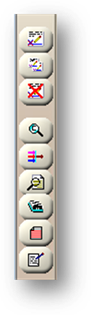
Information
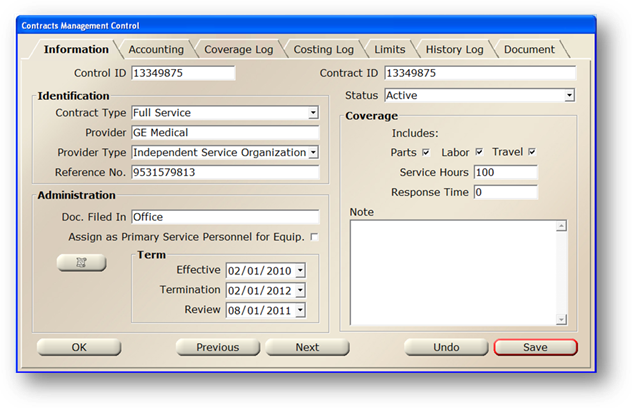
3. Accept the Control ID default or enter the AIMS identifying number for the contract. The number defaults if sequential numbering is set up in Administration.
4. Enter the provider’s Contract ID. The contract ID is the number for the contract provided by the vendor.
5. Contract Status defaults for new contracts based on the default setting in the Administration Control. If a contract is expired, the Status can be changed to Inactive.
NOTE: The status currently does not automatically update based on expiration date. However, you can run reports or export to excel to determine contracts for which the status should be updated.
6. Select Contract Type from the drop down list.
7. Select Provider from the valid entry list.
8. Select Provider Type from the drop down list.
9. Enter a Reference Number if applicable. This will generally be provided to you by the contract provider.
10. Enter the location where the hard copy Document is Filed In.
11. Select Assign as Primary Service Personnel for Equipment if you want the contract provider to automatically be assigned to covered equipment. This also adds the Provider to the PM Schedule of equipment covered under this contract.
12. Accept the Contract Effective Date default of today’s date or enter the date the contract starts.
13. Accept the Contract Termination Date default of today’s date or enter the date the contract ends.
14. Enter the Contract Review Date.
15. Click on the Renewal History button to view your contract’s history. History is only available for renewed contracts. The button is inactive on new or first time contracts.
Coverage
16. Check Includes Parts, Labor and/or Travel to indicate which items are covered under the contract you are entering.
17. Enter the Service Hours provided under the contract you are entering.
18. Enter the Response Time provided under the contract you are entering.
19. Use the Note field to enter miscellaneous information relating to the contract.
20. When entries are completed, click Save.