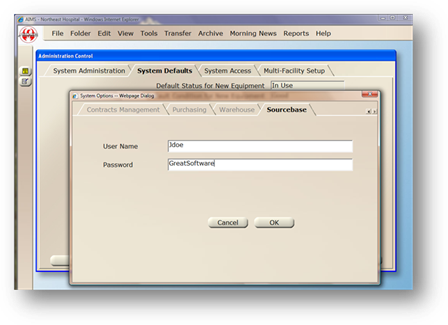
Setup
1. Acquire your Sourcebase Username from ECRI.
2. In AIMS, open the Administration Control by using the toolbar Administration or from the menu Folder > Administration.
3. Click the System Defaults Tab.
4. Click System Options.
5. Scroll to the right and select the Sourcebase Tab.
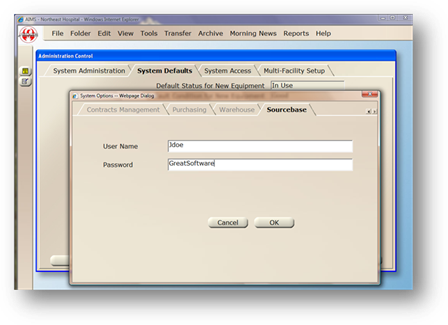
6. Enter your Username and Password that you received from ECRI for Sourcebase Gold.
7. Click OK.
NOTE: Only one User Name and Password is required per database. You do not need one for each facility.
Download Sourcebase Equipment Type and Manufacturer Codes
1. Navigate to the Data Manager Control by using the menu Folder > Data Managers.
2. In the menu bar, click Tools > Data Managers > ECRI Codes Update.
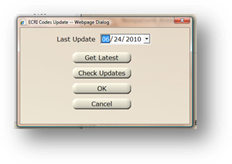
3. Enter the Date from which you want to download updates.
⋅ This date will default to the Date of the Last Update, or the last time you downloaded updates.
4. Click Get Latest to download the latest updates.
5. To check which updates were downloaded, click Check Updates.
Code Linking
1. In the menu bar, click Tools > Data Managers > ECRI Codes Linking.
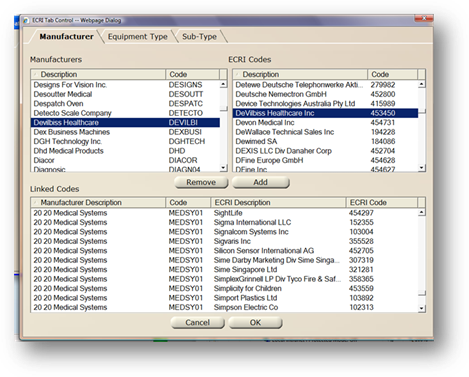
ECRI Code Linking Dialog
2. Highlight one or more Manufacturers from the AIMS list on the left, and the corresponding ECRI Codes on the right.
NOTE: If you select more than one manufacturer from the list on the left, you can only select one value from the list on the right. Conversely, if you select more than one value on the right, you can only select one value from the list on the left.
3. Once Manufacturer Codes are completed, click the Equipment Type Tab.
4. Highlight one or more Equipment Types from the AIMS list on the left, and the corresponding ECRI Codes on the right.
NOTE: If you select more than one Equipment Type from the list on the left, you can only select one value from the list on the right. Conversely, if you select more than one value on the right, you can only select one value from the list on the left.
5. Once all Code Linking is complete, click OK to save.