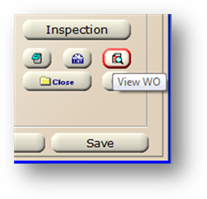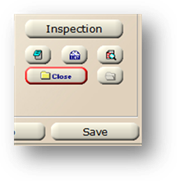
Once Labor and/or Material have been entered, the work order can be closed by going to the Work Order Update Tab and click Close. The organization may require one or more of the following to be entered:
1. Select a Failure from the valid entry list. Failure is a general description of the cause of the work order (mechanical/electrical failure, user error, act of god, etc.).
2. Select Yes for PM Preventable if a PM could have prevented the CM work order.
3. Check Patient Injury if the work order was created as a result of patient/staff injury.
4. Enter the Equipment Downtime resulting from the work order.
5. Enter the Condition of the equipment. If the condition is changed, AIMS will ask you if you want to update the equipment record with the condition you chose. Click “YES” to save the change to the equipment record. Click “NO” if you want to just indicate the condition on the work order, leaving the equipment record alone.
6. Click Close to close the work order.
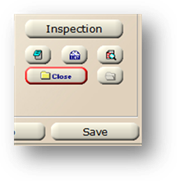
7. Accept the Est. Date/ Time Work Order was Complete default or enter the date on which the work order was closed.
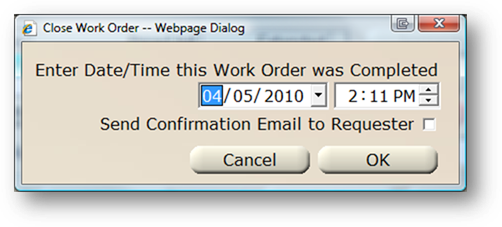
NOTE: This determines whether work orders are on time or late, so it is important to choose the correct close date, especially if it is after the work order due date.
NOTE: Initial Inspection work orders can be created without a Tag Number but require a Tag Number before they can be closed.
8. Click the Send Confirmation Email to Requester to have an email sent to the requestor of the work order.
NOTE: You can view a printable copy of the work order by clicking the “View Work Order” button. You can view the work order using the standard format or the ISO Format, which allows you to include only “Billable” costs.