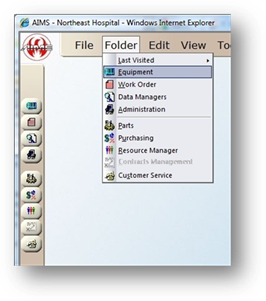
The Change Tag Number function allows you to change an existing tag number to a new tag number or merge two existing pieces of equipment. It also allows you to change multiple tag numbers to new tag numbers as well as merge multiple tags all at once. A spreadsheet must be created with column headers before proceeding with the steps below for Changing Multiple Tags.
1. Open the Equipment Control by clicking on the toolbar Equipment button on the main screen or by selecting Folder > Equipment.
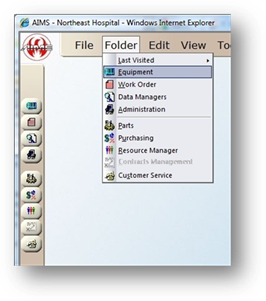
2. Click the Global Change button on the toolbar or on the main screen by selecting Tools > Equipment > Change Tag Number.
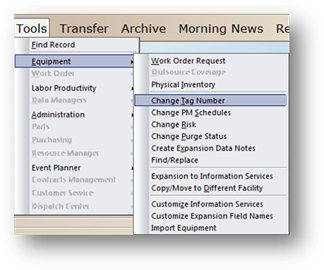
Change an individual Tag
1. Select Change Tag Number.
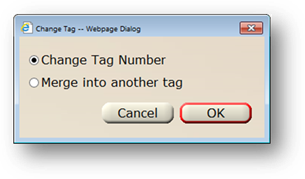
2. Enter the New Tag Number and click OK.
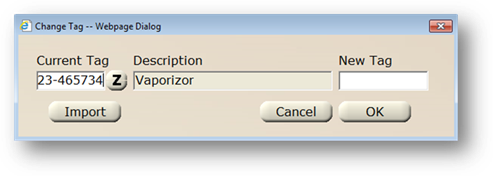
Change Multiple Tags
1. Select Change Tag Number.
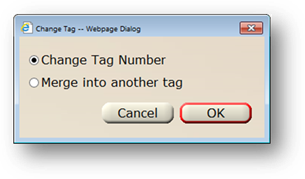
2. Click on the Import Button.
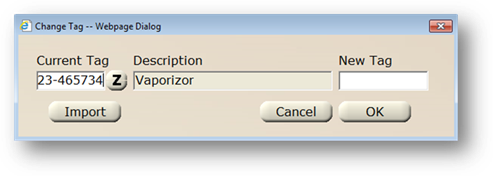
3. Browse to the location of the spreadsheet.
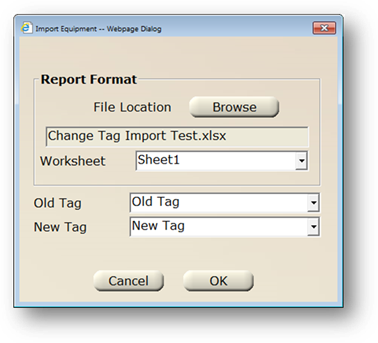
4. Map the Old Tag and New Tag to your spreadsheet.
5. Click OK.
⋅ Tag numbers will be changed and you will receive a confirmation.
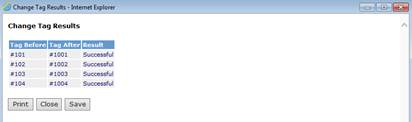
Merge Tag Numbers
1. Select Merge into another tag.
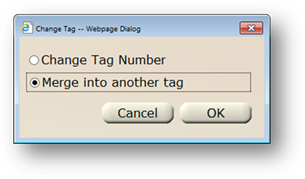
2. Enter the Existing Tag number to merge the Current Tag into.
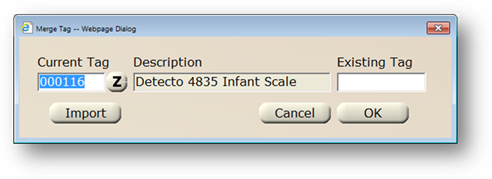
3. Click OK.
NOTE: The message “Are you certain you wish to merge ‘current tag’ into ‘new tag’? This process is irreversible.” displays. Click Yes to make the changes or No to cancel the changes.
⋅ The New Tag will be updated with the history from the Current Tag and the Current Tag will be deleted.
Merge Multiple Tags
1. Select Merge into another tag.
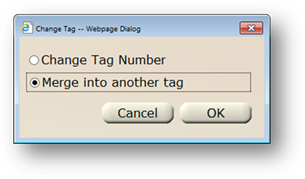
2. Click on the Import Button.
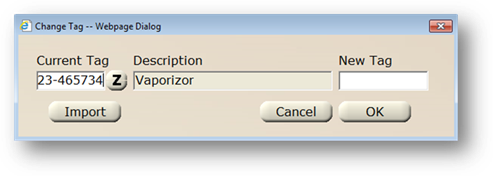
3. Browse to the location of the spreadsheet.
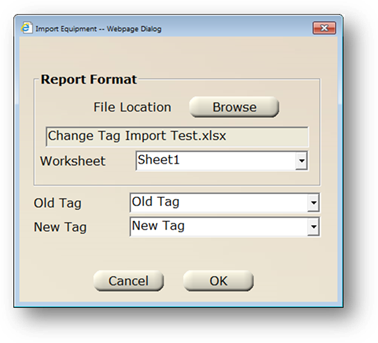
4. Map the Old Tag and New Tag to your spreadsheet.
5. Click OK.
⋅ Tag numbers will be merged and you will receive a confirmation.
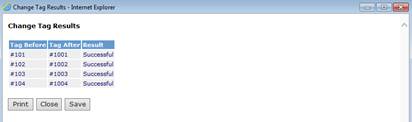
⋅ The New Tag will be updated with the history from the Old Tag and the Old Tag will be deleted.