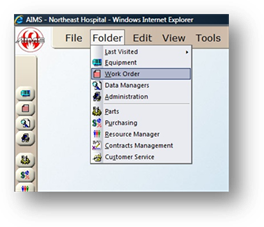
AIMS allows you to update or close multiple work orders at once. If multiple work orders need to be updated or closed at once, the Batch Update/Close Work Orders function can be used.
1. Open the Work Order Control by clicking the Work Order button on the main screen or selecting Folder > Work Order.
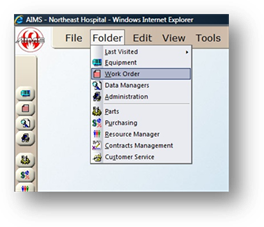
2. Click on the Tools menu > Work Order > Batch Update/Close Work Orders.
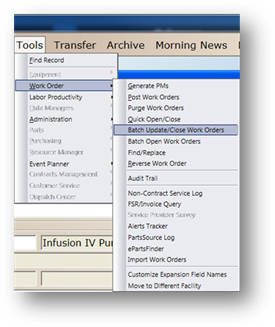
Batch Update/Close Work Order Dialog
The following are available filter options to find the work orders to be batch updated or closed. The more fields entered, the more exclusive the selection will be. If a field is variable (i.e. more than one employee was assigned to the work orders being updated or closed), leave that field blank.
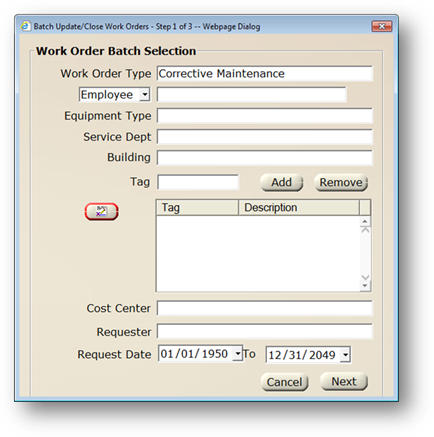
3. Select Work Order Type from the valid entry list if all work orders have the same Work Order Type, otherwise leave blank.
4. Select the Employee or Provider from the valid entry list if all work orders have the same Employee or Provider, otherwise leave blank.
5. Select an Equipment Type from the valid entry list if all work orders have the same Equipment Type, otherwise leave blank.
6. Select a Service Department from the valid entry list if all work orders have the same Service Department, otherwise leave blank.
7. Select a Building from the valid entry list if all work orders have the same Building, otherwise leave blank.
8. Enter the Tag Number if all work orders have the same Tag Number, otherwise leave blank.
NOTE: You can search for the Tag Number by clicking the magnifying glass on the right side of the field and search for it.
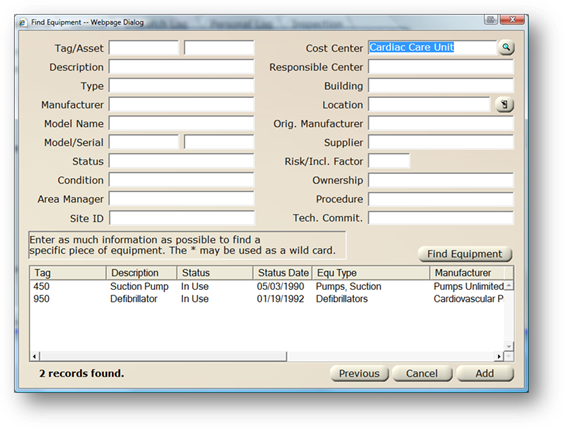
9. Click on the Contract button to select one or more contracts to be applied to labor or material.
10. Select Cost Center from the valid entry list if all work orders have the same Cost Center, otherwise leave blank.
11. Select a Requester from the valid entry list of all work orders that have the same Requester, otherwise leave blank.
12. Enter the Request Date Range for the work orders.
13. Click Next to display applicable Work Orders.
14. Highlight Work Orders to be updated or closed.
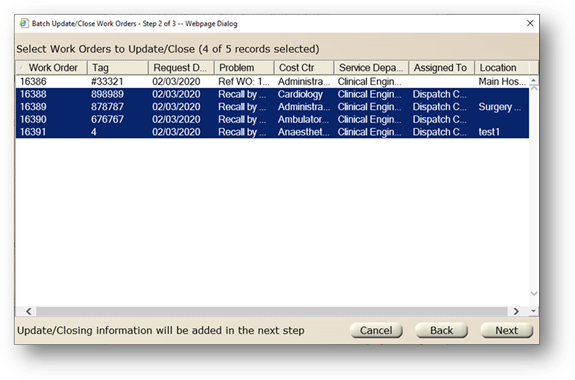
15. Click Next.
Update/Closing Information Screen
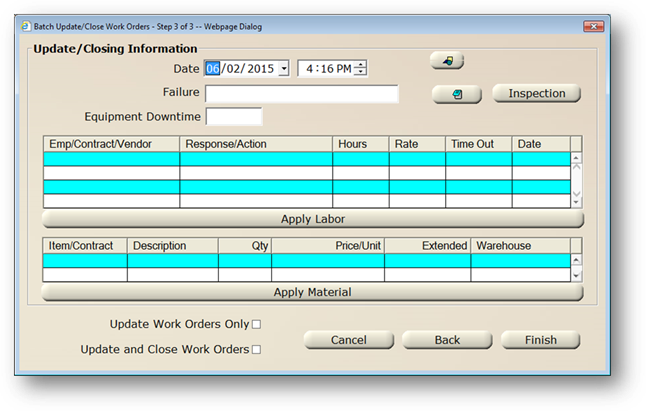
16. Click on the Document button to attach documents to the work orders.
17. Click on the Inspection/Task Results button to enter task results.
NOTE: This will only be active if ALL work orders selected have the same procedure/inspection on them.
18. Apply labor, as needed
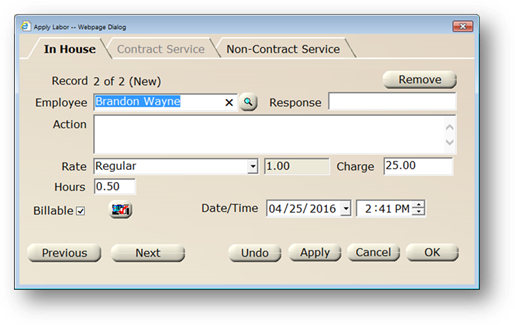
19. Apply Material, as needed
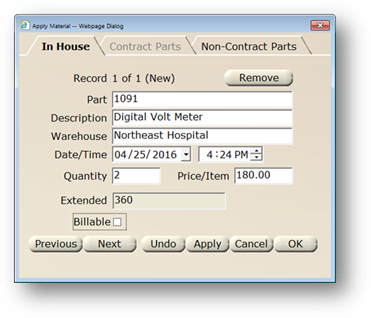
20. Click OK to complete the batch update or closing of selected work orders. Inspection/Task Results as well as Labor and Material that you entered will be applied to ALL work orders selected in the previous step.
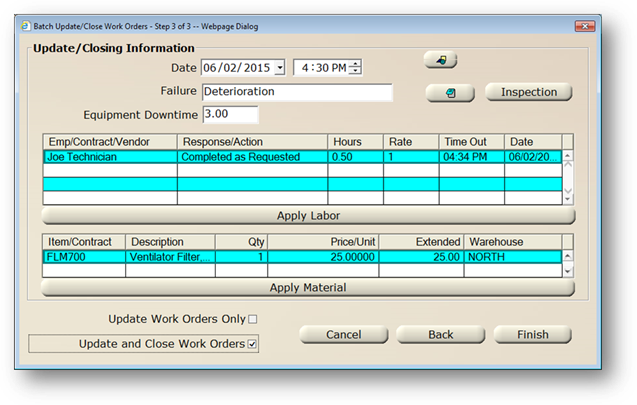
21. Accept the Date default [current date] or enter the date the work orders were updated or closed.
22. Select the Failure Code from the valid entry list to apply to work orders, if applicable.
23. Click the Notes button to enter notes on the work orders.
24. Enter Equipment Downtime, if applicable.
25. Check Update Work Orders Only, if applicable.
26. Check Update and Close Work Orders, if applicable.
27. Click Finish