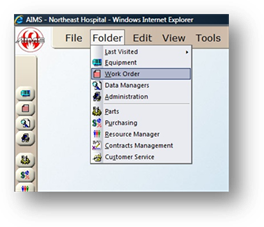
Use the Batch Open Work Orders function to open many work orders at once. This may be especially useful in cases where there is a recall or hazard alert.
1. Open the Work Order Control by clicking the Work Order button from the main screen, or clicking Folder > Work Orders.
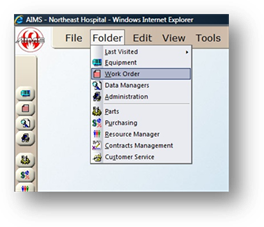
2. Click on the Tools menu > Work Order > Batch Open Work Orders.
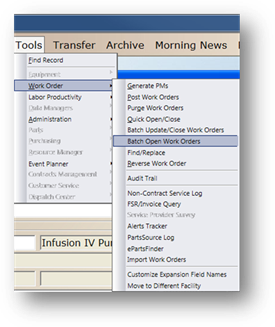
Batch Open Work Orders
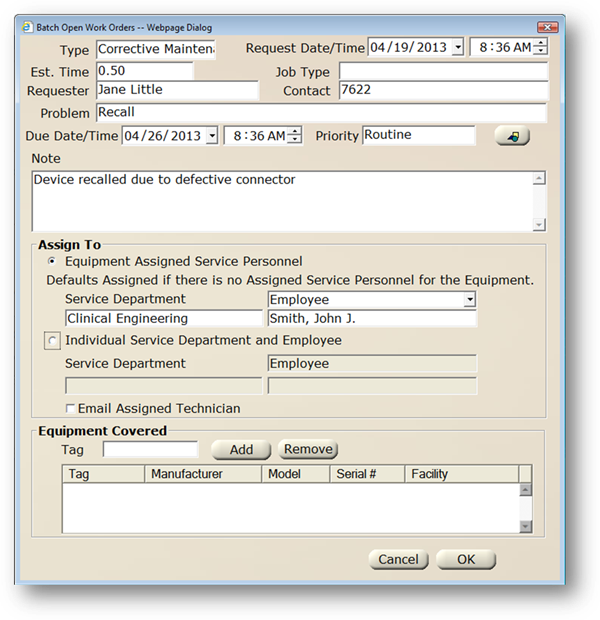
3. Accept the Work Order Type default or choose one from the valid entry list.
4. Enter Estimated Time to Complete each individual work order.
5. Enter a Job Type
6. Select the Requester from the valid entry list.
7. Accept the Contact default, or enter contact information (extension, email, etc.).
8. Enter Problem or reason that the work order is being requested.
9. Accept the Due Date default or enter the date the work orders will be due.
10. Accept the Priority default or choose one from the valid entry list.
11. Click on the Document button to attach documents to the work orders.
12. Enter a Note to be attached to all work orders, if applicable.
Assign To
13. Select Equipment Assigned Service Personnel to assign the work orders to the technician responsible for the equipment, as defined in The Assigned To on the Equipment Information Tab.
14. Select a Service Department and Employee default if there is none assigned on the Equipment Information Tab.
15. Select Individual Service Department and Employee to assign the work orders to a specific Service Department and Employee, regardless of the Service Department and Employee assigned to the Tag.
16. Select a Service Department and Employee/Provider to be assigned to the work orders.
17. Check Email Assigned Technician to have an email sent to the assigned technician.
Equipment Covered
18. Enter the Tags affected by the issue/reason.
•Use the Find feature to locate Tags if necessary.
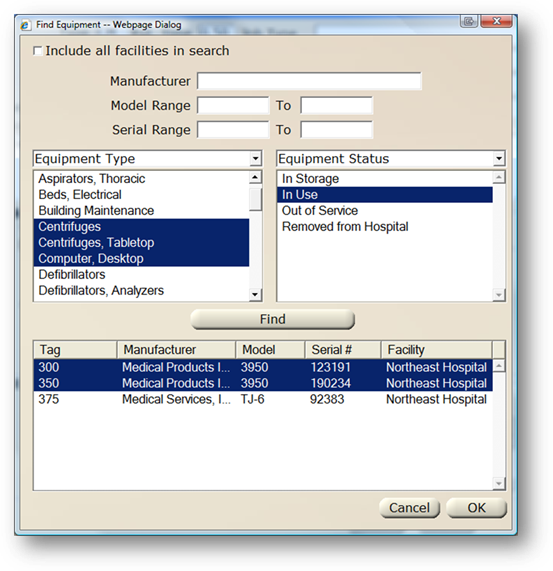
19. Click Add to add the Tag to the list for which work orders will be created.
•The Tag is added to the list.
20. To Remove a Tag, highlight a Tag in the list and click remove.
•The Tag is removed from the list.
21. When all Tags have been selected and display in the list, click OK.
![]()
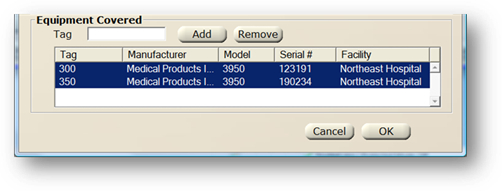
•A Work Order is then created for each Tag.