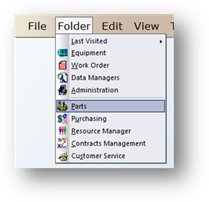
AIMS allows you to associate the Parts in your AIMS inventory with specific Models for reference in the Equipment control and Work Order control. You can associate Parts with Models from either the Parts control or the Data Manager control (Manufacturer/Model screen).
1. Open the Parts Control by clicking on Parts from the main screen or by using the menu Folder > Parts.
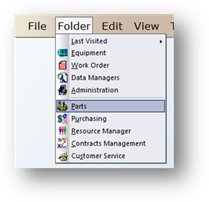
2. Add a New Part, or enter the Part Number you want to associate with a Model in the Parts Field and press Tab.
3. Click the Model button.
4. Click Add.
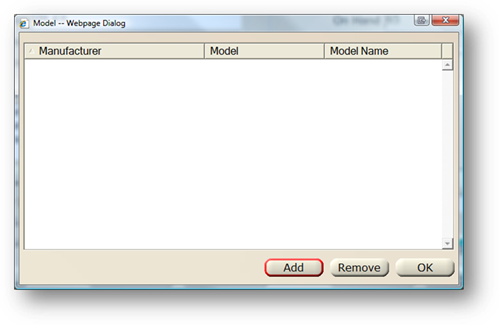
5. Search for Models by entering search criteria in the Find Model dialog box.
NOTE: You can use an asterisk (*) as a wildcard character in free-form text fields. For instance, you can search for model names starting with “M” by entering “M*” in the Model Name field.
6. Click Find.
7. Highlight one or more Models by clicking and dragging the mouse (alternatively, use the Shift or CTRL keys to highlight more than one option).
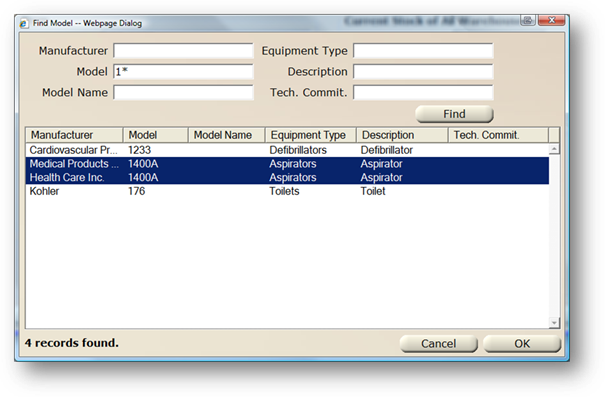
8. Click OK.
OR
1. Open the Data Manager control by clicking on Data Manager from the main screen or by using the menu Folder > Data Managers.
2. Click the Manufacturer Tab.
3. Select a Manufacturer and click Edit.
4. Click the Model Tab.
5. Select a Model, or more than one model.
NOTE: You can associate parts with more than one model at a time by selecting more than one model from the Models list.
6. Click the Parts.
7. Enter a Part Number or search for a part by using the Find function (magnifying glass button in the part number field).
8. Click Add.
9. Once all parts have been added, click OK to return to the Model screen.