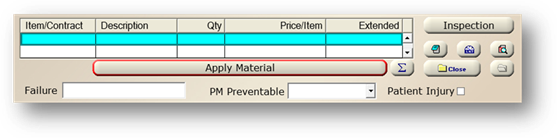
If parts were used for your work order, track the quantity and cost by adding them to the work order in AIMS.
1. From the work order update tab, click Apply Material.
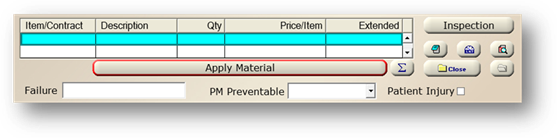
2. Select the material that is to be applied by clicking on the appropriate Tab:
In House
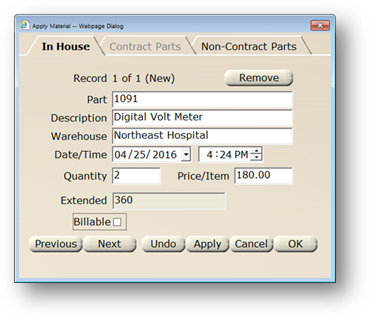
•The In-House tab is for applying parts that are stocked on-site to a work order. These will generally have an AIMS Part Number and be entered in the Parts Control.
NOTE: Part Optional Component must be a part of the system configuration to be able to use an AIMS Part Number in the AIMS tracked inventory, otherwise this will be limited to simply entering the part description.
1. Enter AIMS Part Number.
NOTE: If the Part Number is unknown, it can be found by using the Find function activated by clicking the Find button to the right of the field. The Parts Optional Component must be a part of the system configuration to do this.
2. Enter the Part Description or accept the default if a Part Number was entered.
3. Select a Warehouse from the valid entry list.
4. Enter the Quantity of parts being applied to this work order.
5. Enter the Price per Item.
6. Check the Billable box if this part is to be indicated as billable. This will allow you to filter reports on material that has been entered as “billable”.
Contract Parts (If equipment or Job Type is under contract)
•Contract Parts can only be entered if the equipment or Job Type on the work order is under contract. You must own the Contracts Management optional component.
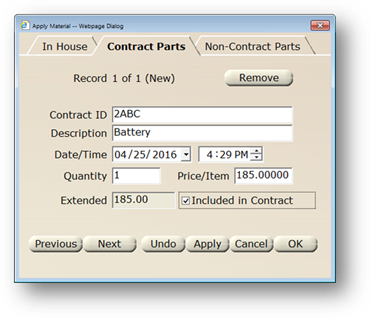
1. Enter the Description of the part to be applied to the work order.
2. Enter Quantity of parts to be applied to the work order.
3. Enter the Price per Item.
Non-Contract Parts
•The Non-Contract Parts Tab is generally used when adding parts to a work order that were used or provided by a vendor that is NOT currently under contract, such as parts covered under warranty.
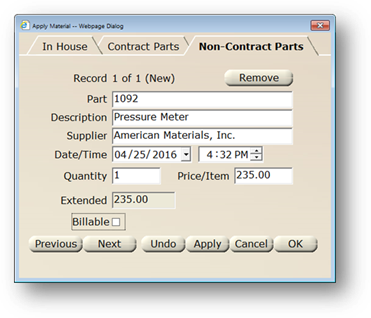
1. Enter the Part Number.
NOTE: If the Part Number is unknown, it can be found by using the Find function activated by clicking the Find button to the right of the field. The Parts Optional Component must be a part of the system configuration to do this.
2. Enter the Part Description or accept the default if a Part Number was entered.
3. Enter the Supplier.
4. Enter the Quantity of parts being applied to this work order.
5. Enter the Price per Item.
6. Check the Billable box if this part is to be indicated as billable. This will allow you to filter reports on material that has been entered as “billable”.
7. Click OK to save changes and exit Apply Material dialog.
8. Click Cancel to exit and discard entries.
9. To remove an entry, double click the line item from the update screen and click the Remove button.