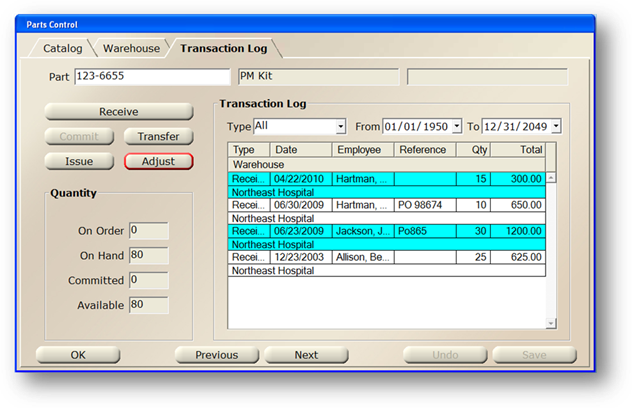
While AIMS will automatically adjust the Part Inventory based on purchase receipts or issues to Work Orders, you may find it necessary to manually update your Parts Inventory once in a while. Follow these instructions to modify your Part Inventory.
1. Open the Parts Control by clicking on Parts from the main screen or by using the menu Folder > Parts.
2. Click on the Transaction Log Tab.
Transaction Log
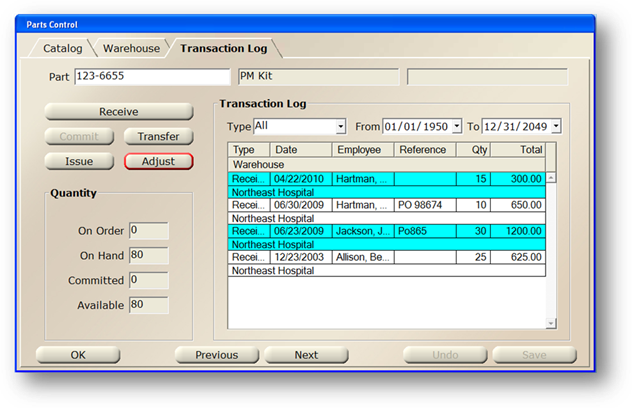
3. Enter the Part Number and [Tab].
4. Click Adjust.
Adjust Quantity Dialog
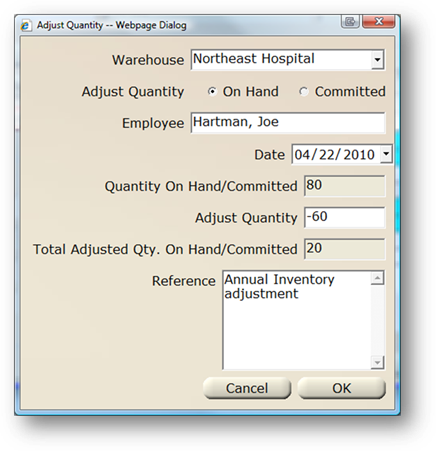
5. Select a Warehouse that contains the Part.
6. Select On Hand or Committed. If the Part is not Committable, you can only adjust the On Hand Quantity.
7. Select an Employee from the valid entry list.
8. Accept the Date default (current system date), enter a new date, or use the calendar to select a date.
9. Enter a value in the Adjust Quantity Field to add to inventory. If quantity needs to be decreased, enter quantity as a negative value (i.e. -1) and [Tab].
10. The Total Adjusted Qty. On Hand/Committed is a read-only field that indicates what the total quantity on-hand or committed will be after the adjustment.
11. Enter additional information to be displayed in the Reference Field of the Transaction Log.
12. Click OK to adjust the inventory and close the Adjust Quantity dialog.