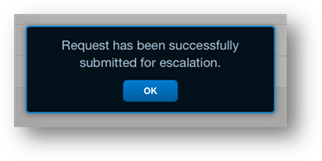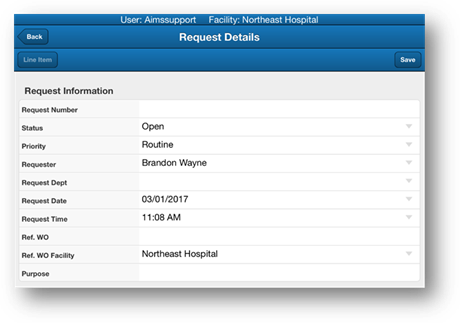
1. Tap the New button to open a new request.
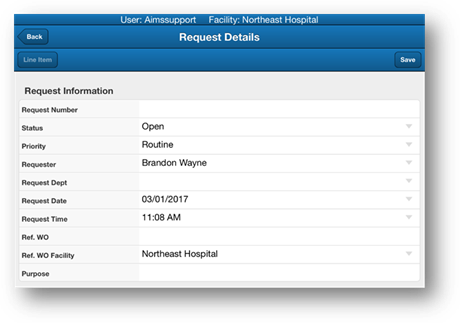
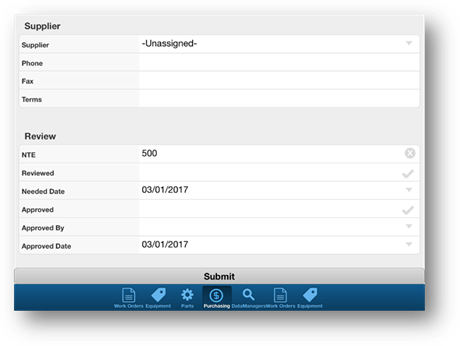
NOTE: Request Details uses defaults set up in the main AIMS database
2. Enter data as necessary in the remaining request fields.
•Text fields will pop up the keyboard when tapped.
•Valid entry fields have arrows and will display drop down lists when tapped.
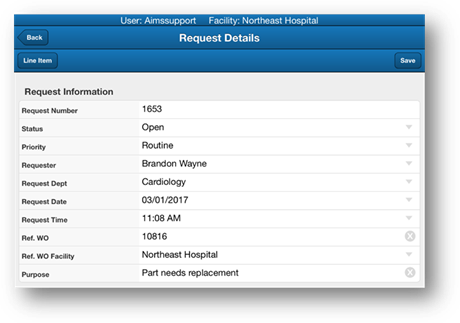
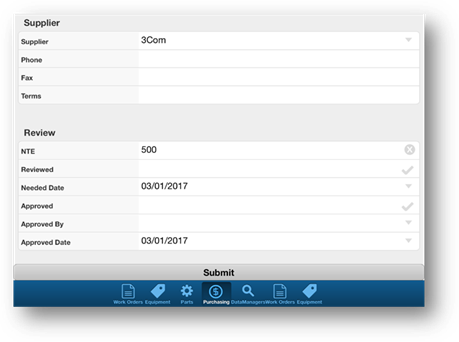
3. Tap the Save button to save the request.
•The system notifies the user if required fields are not completed.
•You will be taken back out to the Purchasing List screen.
•You will need to reopen the Request from the Purchasing List Screen in order to add line items.
4. Tap the Line Items button on the Request Details Screen.
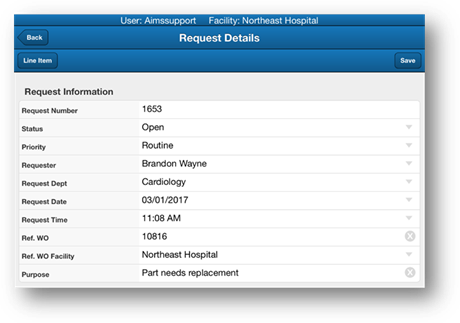
5. Tap the New Line Item button on the Line Items Screen.
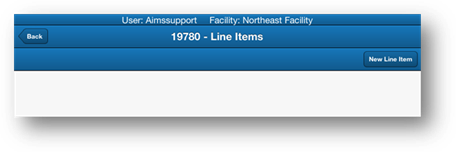
NOTE: Line Item Details uses defaults set up in the main AIMS database
6. Enter data as necessary in the remaining line item fields.
•Text fields will pop up the keyboard when tapped.
•Valid entry fields have arrows and will display drop down lists when tapped.
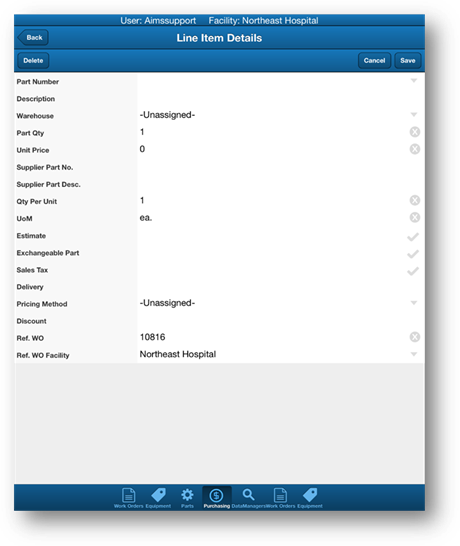
7. Part Numbers can be added by using the valid entry list or by tapping on the Parts icon at the bottom of the screen.
•From the Parts Control you can use the Find Feature to find a part. Once the part is located, tap on it, tap the Menu button to reveal more options and then tap the Apply to Line Item button to apply it to the request.
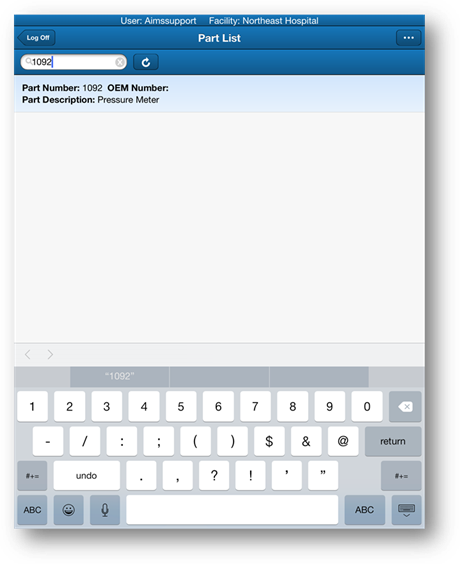
•You will be returned to the Line Item Details screen of the request.
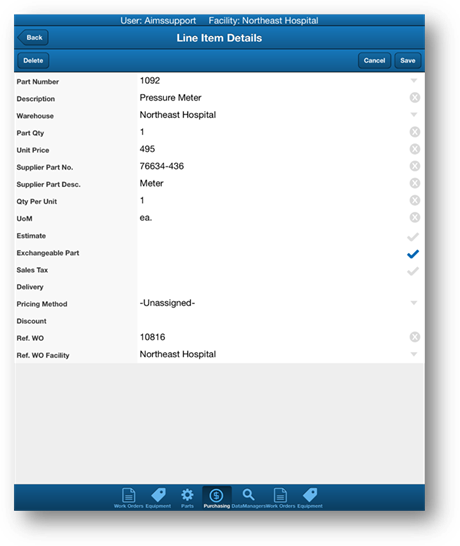
8. Tap the Save button to save your entries.
•You will be taken back to the Line Items screen.
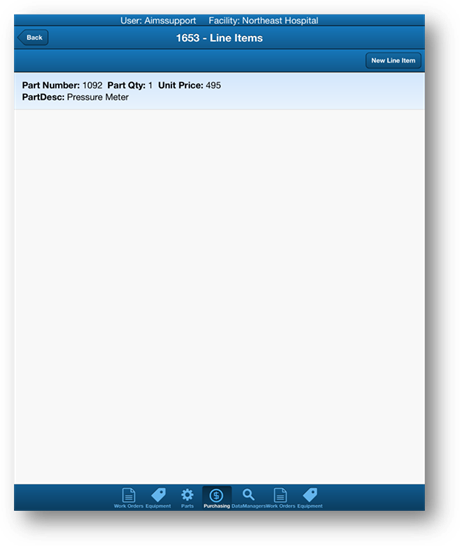
9. Tap the Back button to return to the Request Details screen.
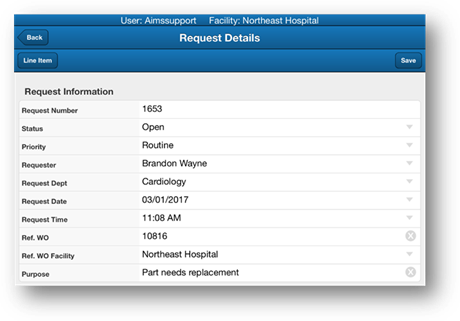
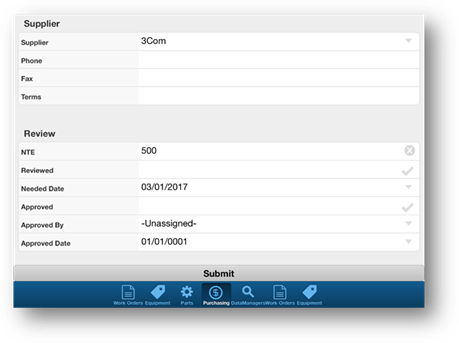
10. Tap on the Submit button.
•You will receive the message below and an email will be sent to a manager for approval.