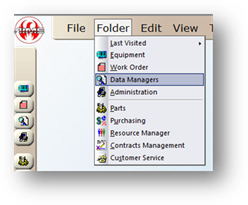
Inspection Templates are a set of pre-defined tasks performed with preventive maintenance or corrective maintenance work orders. When configured, the procedure will automatically be associated with PM or CM work orders allowing a specific entry data for each task.
1. Open the Data Manager Control by clicking on the Data Manager Button from the main screen or by selecting Folder > Data Managers.
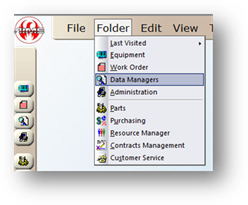
2. Click the Inspection Template Tab.
Inspection Template
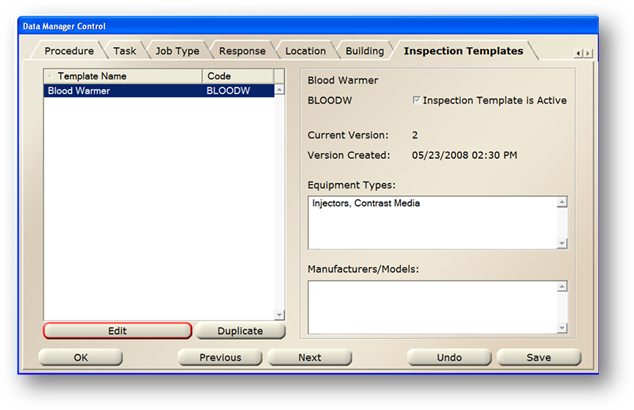
3. Click New on the toolbar or use the menu Edit > Add Record.
Template Setup
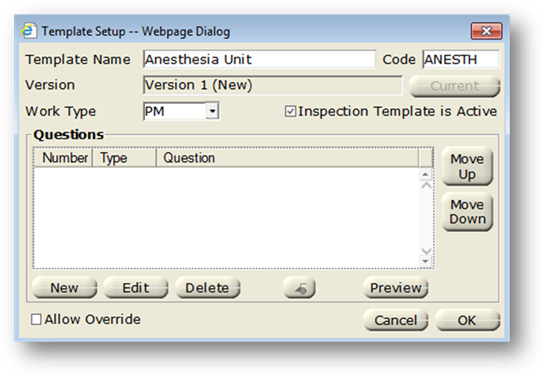
4. Enter a Template Name for the template you are creating and press Tab. AIMS will automatically populate a code for your template.
5. Accept the Code default or change it to a value consistent with the organization’s coding conventions.
NOTE: After the template is saved, the code cannot be changed.
6. New templates default to Version 1. As you update templates, they will be labeled as subsequent versions.
7. When Inspection Template is Active, the template is available for use.
8. Enable Allow Override to allow closure of the Inspection Template without filling it in.
9. Click the New button and the Question Setup dialog opens.
Question Setup
Add questions to the inspection template that will allow entry of answers, or data, when completing the inspection during corrective or preventive maintenance work orders.
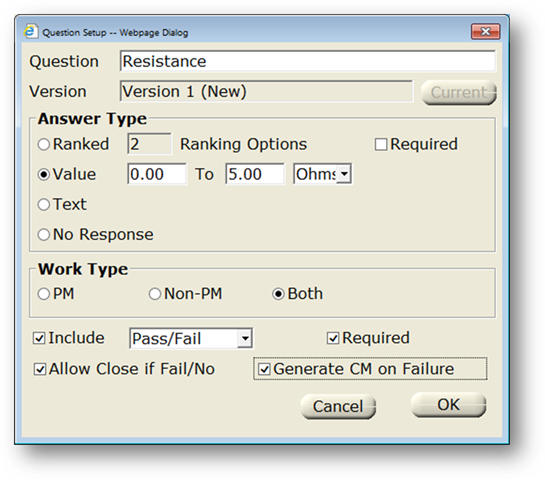
10. Enter a Question Description.
11. The Version field displays the current version of the template. For existing questions, it is possible that changes have been made which would result in more than one version. You can select different versions to see how the question was set up in the past.
12. For your particular question, choose one of the following Answer Types:
⋅ Select the Ranked radio button and enter a number to provide ranking options. This number will be the amount of radio buttons available for selection on the work order screen.
⋅ Enter the From/To Value Range the equipment can fall into. This range indicates the acceptable value range for the particular task to be performed.
NOTE: AIMS will not limit entry on work orders to this range. Values outside the acceptable range may still be entered. However, if Include Pass/Fail Option is enabled the task will default to “Fail”. It can be manually changed by the User to “Pass”. If the value entered is inside the range, the task will default to “Pass”.
⋅ Select a Measurement from the valid entry list or enter one.
NOTE: Hard coded options include Volts, Celsius, Fahrenheit and Milliliters. Additional line items may be added on the fly by the user; however, these are not saved for future use.
⋅ Select Text to allow the user to enter a text response on the work order.
⋅ Select No Response if no response is required and the Question is simply informational.
NOTE: For instance, one Question could be “Turn machine on and wait 5 minutes before beginning inspection.” Since this doesn’t necessarily need an answer, “No Response” would be the appropriate option.
⋅ Check Required to require an answer before the work order can be closed.
13. For your particular question, choose the Work Type to which this question applies. Options are PM, CM, or Both (question applies to CM work orders and PM work orders).
14. If Include Pass/Fail or Yes/No Option is checked, the user has the option of checking the question as either Pass/Fail or Yes/No on the work order.
⋅ Check Required to require an answer before the work order can be closed.
15. Check Allow Close if Fail/No to allow the work order to be closed if the question is checked as Failed or No. If not, the work order cannot be closed until the task passes or is checked Yes.
16. Check Generate CM on Failure to automatically generate a Corrective Maintenance work order if the task fails.
17. When your entries are completed, click OK to save the question. Repeat these steps to add additional questions.